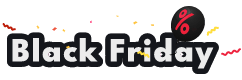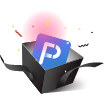[Gratis] Las 5 Mejores Formas para Convertir PDF a Word
¿Estás buscando una manera para convertir PDF a Word de forma gratis? En esta guía te resumimos los 5 mejores convertidores de PDF para convertir un PDF a Word.
Preferimos el formato PDF al presentar e intercambiar documentos, por que el formato de archivos PDF es uniforme, su contenido y formato no cambian con el medio. Además, los documentos PDF son extremadamente seguros, los usuarios pueden proteger sus archivos PDF estableciendo contraseñas, fijando permisos o añadiendo marcas de agua. El formato PDF es muy popular en todo el mundo, pero es difícil editarlo o añadir información por su alta seguridad. Por eso, es posible que te encuentres buscando una forma de convertir PDF a Word u otros formatos editables. En este artículo se explica cómo elegir un mejor convertidor de PDF a Word y te recomiendo 5 de los mejores convertidores de PDF.

Deben tener en cuenta muchos aspectos al seleccionar un buen convertidor de PDF para que la conversión de un formato a otro no modifique el contenido original. A continuación enumeraré algunos de los puntos que merece la pena tener en cuenta.
Compatible con varios formatos. El convertidor de PDF debe tener múltiples opciones de formatos de conversión, como Word, JPG, PNG, TXT, PPT, etc., permitiéndote convertir entre PDF y otros formatos de archivo comunes.
Extracción de elementos y preservación del diseño. El criterio más importante y valioso es la extracción precisa de cada elemento de un PDF y la conservación máxima de su diseño y formato originales.
Rápida velocidad de procesamiento. El procesamiento rápido de los archivos es otro factor importante que hace que un convertidor de PDF sea "el mejor". Nadie quiere esperar durante horas para obtener resultados.
OCR compatible. OCR (Reconocimiento Óptico de Caracteres) es una tecnología que permite reconocer texto en imágenes. Con él, puedes convertir fácilmente y con precisión los archivos PDF en formato de texto editable.
Conversión por lotes y multitarea. A veces tenemos que convertir un gran número de archivos, el procesamiento por lotes puede suponer un gran ahorro de tiempo.
Interfaz fácil de usar. Una interfaz de usuario simple y con todas las funciones claras hace que el software sea fácil y conveniente de usar.
1. iTop PDF
iTop PDF es un convertidor de PDF a Word gratis con todas las funciones y herramientas y es fácil de usar. Te primite ver, editar, comentar, convertir y proteger tus documentos PDF. No sólo es una opción ideal para crear documentos PDF perfectos, sino también un potente conversor para realizar la conversión sin problemas entre PDF y una amplia gama de formatos de archivo como Word, JPG, Excel, PPT.
Las Características Más Destacadas de iTop PDF:
Interfaz de usuario intuitiva y fácil de usar.
Ver y leer el contenido de los archivos PDF de una forma agradable y ordenada.
Convertir desde y a PDF con multiples formatos, como Word, JPG, Excel, PPT, TXT.
Convertir PDF a Word con OCR: Reconocer textos en las imágenes y el diseño de los documentos.
Editar texto, imágenes y enlaces, anotar, dibujar y resaltar.
Combinar varias páginas PDF en un solo PDF, y dividir un documento PDF en varios archivos PDF nuevos.
Comprimir archivos PDF para reducir en gran medida el tamaño del PDF sin perder su calidad.
Proteger tus archivos PDF encriptando con una contraseña, redactando o añadiendo una marca de agua.
Reconocer los formularios al instante y rellenarlos rápidamente.
Crear tu propia firma electrónica.
Cómo Convertir un PDF a Word con iTop PDF
No podría ser más fácil convertir PDF a Word gratis con iTop PDF, sigue los siguientes pasos:
Paso 1. Descarga e instala iTop PDF en tu PC con Windows.
Paso 2. Haz clic en "Abrir PDF" en la interfaz principal, luego elige "Convertir" > "A Word".

Paso 3. En la nueva ventana emergente, selecciona la ruta para guardar el archivo y luego haz clic en "Convertir a Word" para convertir pdf a word editable.

También puedes hacer clic en "Convertir PDF a Word" bajo "Acceso Rápido", luego haz clic en "AÑADIR ARCHIVOS", elija una ruta de guardado y haz clic en "Convertir a Word".

2. PDFelement
PDFelement es una herramienta de procesamiento de documentos PDF desarrollada por Wondershare. Cuenta con varias funciones como la edición, creación, anotación de PDF, cumplimentación de formularios, conversión de formatos PDF y mucho más.
Los paso para transformar PDF a Word con PDFelements son:
Paso 1. En la ventana principal, haz clic en "Abrir PDF" para abrir el archivo PDF que quieres convertir.

Paso 2. Haz clic en "Convertir" de la barra de menú y selecciona "A Word".
Paso 3. Configura los ajustes y haz clic en "OK".
3. Nitro PDF
Nitro PDF es una herramienta de edición de PDF para Windows 10/8 y Mac con funciones de añadir firmas, texto e imágenes, convertir formatos, corregir errores ortográficos, escanear documentos con OCR, rellenar y crear formularios, exportar a Word, Excel, PowerPoint y etc.
Cómo pasar de PDF a Word con Nitro PDF:
Paso 1. Ve a la sección "Inicio" y selecciona "Convertir" > "A Word"
Paso 2. Selecciona el archivo PDF que necesitas convertir. A continuación, haz clic en "convertir"

4. Adobe Acrobat
Adobe Acrobat es una de las primeras aplicaciones PDF para los sistemas de Adobe. Este software te permite crear, editar y mejorar los documentos PDF. Ten en cuenta, se trata de un programa de pago y el precio es relativamente alto.
Los paso para cambiar de PDF a Word con Adobe Acrobat son:
Paso 1. Inicia Adobe Acrobat y haz clic en el botón "Abrir" para seleccionar el archivo que deseas convertir.
Paso 2. Haz clic en la herramienta "Exportar PDF" en el panel derecho.
Paso 3. Selecciona "Microsoft Word" como formato de exportación y luego, selecciona "Documento de Word".

Paso 4. Haz clic en "Exportar", asigna un nombre al archivo convertido, elige el formato de archivo DOC o DOCX y haz clic en el botón "Guardar".
5. PDF Architect
PDF Architect es una alternativa más asequible entre los costosos programas de PDF de pago. La versión gratuita de PDF Architect te permite actualmente leer, mover y eliminar páginas dentro de un mismo PDF. Si necesitas más funciones de conversión y de edición tendrás que pasar a la versión de pago.
Cómo convertir PDF a Word con PDF Architect:
Paso 1. Haz clic en "Abrir" para seleccionar y abrir el documento PDF que deseas convertir.

Paso 2. Selecciona "Convertir"> "PDF A Word" en la barra de menú.
Paso 3. Elige las páginas de tu documento PDF que deseas convertir. Puedes elegir aplicar el motor de OCR al realizar la conversión, esto te permitirá editar cualquier documento escaneado en Microsoft Word.
Paso 4. Haz clic en "Examinar..." para seleccionar una ruta de guardado.
Paso 5. Haz clic en "Convertir" para convertir el archivo.
Estos son los 5 mejores convertidor de pdf a word que os recomiendo. Entre ellos, PDFelement, Adobe Acrobat y Nitro PDF son caros, PDF Architect tiene muy limitadas funciones en su versión gratis. Para uso diario de trabajo o estudio, os recomiendo encarecidamente iTop PDF, porque este software no sólo cumple con las características importantes de un buen editor de PDF, sino también su versión gratuita cubre casi todas las funciones que se utilizan normalmente, incluyendo leer, editar, convertir, comentar, firmar, comprimir, dividir y combinar páginas de PDF, e incluso proteger los archivos PDF con contraseña y etc. ¡Descarga iTop PDF y pruébalo ahora!