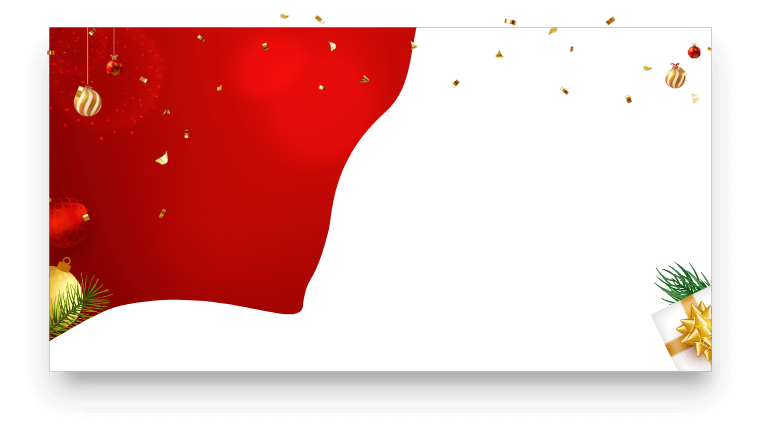¿Cómo recuperar archivos borrados en Windows 10? Comprueba estas 4 formas rápidas de recuperar archivos borrados Windows 10 gratis.
¿Cómo recuperar archivos borrados Windows 10? Es una pregunta frecuente en Reddit u otras plataformas en Internet, ya que muchas personas se acostumbran a guardar archivos en Windows 10 para trabajar o estudiar. Necesitan recuperar archivos eliminados en Windows 10 por archivos importantes eliminados por error u otras razones. Lo que sea, el punto son las formas en que puede recuperar archivos eliminados en Windows 10 lo más rápido posible con menos esfuerzo. Estás en el lugar correcto. El artículo ha ofrecido 4 formas rápidas de recuperar archivos borrados Windows 10, comenzando por la forma más fácil. Sigue leyendo para conocer los pasos detallados para recuperar archivos eliminados que se eliminan temporalmente o se eliminan permanentemente.

Pasos 1: Descarga e instala el mejor software de recuperación de datos en Windows 10 y otras versiones de Windows 11, 8,7.
Paso 2: Inicia el software en su PC. Haz clic en el botón Analizar para escanear archivos eliminados después de elegir la ubicación de escaneo y los tipos de archivo. El proceso tarda unos segundos.

Paso 3: Selecciona los archivos específicos que deseas recuperar y haz clic en el botón Recuperar en la parte inferior para recuperar los archivos eliminados de Windows 10 rápidamente. Se permite la vista previa para asegurarse de que el archivo es lo que desea recuperar.

¿Sigues dudando? El camino es factible en múltiples situaciones: Papelera de reciclaje vacía, disco duro formateado , documento de Word no guardado... No se pierda el excelente software de recuperación aprendiendo algunas ventajas clave.
Escaneo y recuperación ultrarrápidos. El software de recuperación de datos Windows 10 utiliza su exclusivo algoritmo de recuperación para acelerar el proceso de escaneo y recuperación. Todo el proceso se puede hacer en cuestión de minutos.
Recuperar archivos en varios formatos. Admite recuperar más de 1000 tipos de formatos de archivos eliminados, como palabras comunes, fotos, videos, audios y similares.
Recuperación segura de datos. El software que recupera rápida datos es limpio y libre de virus. Y todo se completa localmente. Además, no es necesario que se registre hasta que compres la versión Pro.
Por lo general, tus archivos eliminados se moverán a la Papelera de reciclaje, donde puede restaurar los archivos manualmente. Es una de las formas más rápidas de encontrar archivos perdidos en Windows 10. Para recuperar archivos borrados Windows 10 de la Papelera de reciclaje, debes seguir varios pasos:
1. Haz clic derecho en el icono de la Papelera de reciclaje y ábralo.
2. Selecciona los archivos que deseas recuperar, haz clic derecho (o haz clic en la opción "Restaurar los elementos seleccionados" en la parte superior) y elije "Restaurar" para recuperar los archivos eliminados a su ubicación original. Para encontrar rápidamente los archivos eliminados que deseas recuperar, puedes ordenar todos los archivos por su tipo, fecha de modificación, ubicación original, etc. El método, por supuesto, no funciona cuando se vacía la Papelera de reciclaje.

Te puede gustar: 4 pasos rápidos para recuperar los archivos eliminados de la papelera de reciclaje después de su vaciado
El historial de archivos es una función de respaldo en Windows 10 para ayudarlo a recuperar un archivo a su versión anterior. Puedes realizar copias de seguridad de archivos en múltiples formas: documentos, música, videos y carpetas de forma predeterminada. Este método solo funciona si se activa la función Historial de archivos.

¿Cómo recuperar archivos borrados Windows 10 a través del Historial de archivos? Sigue las instrucciones de abajo. Los primeros dos pasos son para habilitar el Historial de archivos.
1. Conecta una unidad externa a su PC.
2. Panel de control > Sistema y seguridad > Historial de archivos. Luego, elija la unidad en la que deseas copiar los archivos y haz clic en el botón Activar para habilitar el Historial de archivos.
3. Abre el Explorador de archivos en Windows y navega hasta la carpeta de archivos que deseas restaurar.
Haz clic derecho dentro de la carpeta y selecciona Versión anterior. Elige una versión de archivo que desees restaurar y haz clic en el botón 'Recuperar'.
¿Qué sucede si no puedes ubicar los archivos perdidos de su copia de seguridad o no ha habilitado la función Historial de archivos? Windows consideró esta situación y diseñó una aplicación de línea de comandos disponible en Microsoft Store para ayudarlo a recuperar archivos eliminados en Windows 10 desde dispositivos de almacenamiento locales, incluidas unidades internas/externas y dispositivos USB. La aplicación es Recuperación de archivos de Windows disponible para Windows 10 o posterior.

¿Cómo usar la recuperación de archivos de Windows para restaurar sistema Windows 10 borra archivos?
1. Descárgalo de Microsoft Store de forma gratis. Instálalo y ejecútalo en tu PC.
2. En la ventana del símbolo del sistema, ingresa el comando: (las unidades de origen y destino deben ser diferentes)
unidad de origen winfr: unidad de destino: [/mode] [/switches]
3. Se pueden aplicar dos modos básicos para usar archivos de recuperación: Regular y Extensivo.
Ejemplo de modo normal
Para un modo regular de recuperación de archivos, recuperar tu carpeta Documentos desde su unidad C: a la carpeta de recuperación en una unidad E: debes ingresar el comando:
Winfr C: E: /regular /n \Usuarios\<nombre de usuario>\Documentos\
Para recuperar archivos PDF y Word desde la unidad C: a la carpeta de recuperación en la unidad E:, ingresa el comando:
Winfr C: E: /regular /n *.pdf /n *.docx
Ejemplo de modo extensivo
Para recuperar fotos JPEG y PNG de la carpeta Imágenes al pliegue de recuperación en una unidad E:, ingresa el comando:
Winfr C: E: /extensive /n \Users\<nombre de usuario>\Pictures\*.JPEG /n\Users\<username>\Pictures\*.PNG
4. Ingrese Y para iniciar la opción de recuperación. Esto puede tomar un tiempo según el tamaño de su unidad de origen.
De todos modos, es común perder archivos por errores humanos accidentales, fallas del sistema, infección de virus y similares. ¿Cómo recuperar archivos borrados Windows 10? Este artículo ha presentado 4 formas de recuperar archivos borrados Windows 10 gratis. Y usar el mejor software para recuperar archivos borrados Windows 10 es lo más rápido sin tener en cuenta cómo se perdieron y dónde se ubican. Descarga y usar iTop Data Recovery para recuperar casi todo tipo de archivos en cuestión de minutos.
¡Compra hoy para obtener la Licencia De Por Vida con un
85% de DTO.!
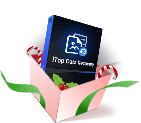
*Paga una vez, disfruta para siempre


¡Última oportunidad del año! ¡Obtén tu Licencia De Por Vida ahora con un 85% de DTO.!
¡Solo para los primeros
pedidos!
No, esperaré otro año