
¡Recupera los datos perdidos o archivos ocultos en 1 minuto!
Para Windows 11/10/8/7

Aquí tienes 4 formas de recuperar PDF borrados temporal/permanentemente, o no guardados en Windows 11, Windows 10 y anteriores.
Fiona Actualizado 0 minutos de leer
El formato PDF, que incluye objetos ricos como botones, vídeos, audio, imágenes, enlaces, etc., ofrece una forma fácil y fiable de presentar e intercambiar documentos. El formato de documento portátil (PDF) desarrollado por Adobe es utilizado habitualmente tanto por organizaciones como por particulares. Sin embargo, existe la posibilidad de que tus archivos PDF desaparezcan debido a un borrado accidental, un fallo del sistema, un fallo de hardware u otras razones. ¡Todo está perdido!

Entonces, ¿cómo recuperar PDF y recuperar tus archivos PDF? Aquí tienes una guía completa de recuperación de PDF, que incluye cómo recuperar un PDF dañado y sin guardar. Empezaremos con las soluciones más sencillas.
Lo primero que puedes hacer es comprobar tu Papelera de Reciclaje. Cuando el archivo PDF se elimina de tu PC con Windows, se almacena en la Papelera de Reciclaje durante 30 días. Suponiendo que hayas borrado el archivo PDF recientemente, debería estar allí. A continuación te explicamos cómo recuperar PDF borrados temporalmente de la Papelera de Reciclaje con facilidad.
Paso 1. Haz doble clic en el icono "Papelera de reciclaje" de tu PC. Podrás ver todos los archivos eliminados recientemente.
Paso 2. Desplázate hacia abajo y busca el archivo PDF que quieres recuperar.
Paso 3. Haz clic con el botón derecho en el archivo PDF y haz clic en Restaurar para recuperar los archivos PDF eliminados guardados en la Papelera de reciclaje.

Nota: La Papelera de Reciclaje tiene límites de tamaño de archivo. Es posible que los archivos PDF eliminados se eliminen de la Papelera de Reciclaje si el tamaño del archivo supera el tamaño máximo. Los archivos PDF eliminados sólo se conservan durante 30 días por defecto desde el momento en que los eliminas.
También puedes leer: 4 Maneras|Cómo Recuperar Archivos Borrados De La Papelera De Reciclaje (Incluso Después De Vaciarla) >>
Los archivos PDF se eliminarán permanentemente si utiliza Mayús+Supr o vacía la Papelera de Reciclaje. Si el medio de almacenamiento que guarda el PDF se formatea o se daña, los archivos PDF guardados allí también se eliminarán permanentemente. Si es así, se necesita un software de recuperación de datos más profesional para recuperar PDF.
iTop Data Recovery es el preferido por su alta fiabilidad y tasa de éxito. El software puede recuperar PDF dañado y eliminado permanentemente con una tasa de éxito de hasta el 95% en unos pocos clics. Puedes recuperar PDF almacenados en disco duro, SSD y otros dispositivos de almacenamiento. Además, la herramienta de recuperación de PDF es compatible con más de 1000 formatos de archivo, incluidos vídeos, fotos, documentos y música, por nombrar algunos. Gracias a una interfaz intuitiva y fácil de usar, recuperar archivos PDF es facilísimo. Sigue estos pasos para empezar.
Paso 1. Descarga gratis la herramienta de recuperación de PDF, instálala y ejecútala en tu PC. El programa funciona en Windows 11/10/8/7.
Para Windows 11/10/8/7
Paso 2. Abre la herramienta en tu PC, en la interfaz principal, y haz clic en el botón "Analizar" para empezar a escanear los archivos PDF eliminados. El tiempo que tarda el proceso de escaneado depende del tamaño del archivo. Puedes previsualizar los archivos PDF recuperables cuando finalice el proceso de escaneado.

Paso 3. Selecciona el archivo PDF eliminado que deseas recuperar de la lista de archivos recuperables.
Paso 4. Haz clic en el botón Recuperar para iniciar la recuperación de archivos PDF. Haz clic en el botón Aceptar para finalizar la recuperación del PDF y cerrar la ventana. Eso es todo. Ahora ya tienes todos tus archivos PDF de vuelta.

También puedes leer: 4 Formas para Recuperar Carpetas Eliminadas en Windows 10 [Guía Paso a Paso] >>
Algunas herramientas PDF, como Adobe Acrobat Pro y Foxit Reader, ofrecen funciones de autoguardado que pueden utilizarse para recuperar PDF no guardado fácilmente. La función de recuperación automática protege tus archivos PDF contra fallos del sistema/programa y fallos de alimentación/hardware. Utiliza la siguiente guía sobre cómo recuperar un PDF no guardado con la función de autoguardado en Adobe Acrobat Pro y Foxit Reader respectivamente.
La función de guardado automático de Adobe Acrobat Pro guarda los cambios del archivo PDF en una ubicación. Almacena todos los cambios realizados en los archivos PDF. Si la función de autoguardado está activada, es bastante fácil recuperar archivos PDF. Sólo se necesitan 3 pasos. Si no ha configurado el guardado automático, ve a Categorías > Preferencias > Documentos, selecciona Guardar automáticamente los cambios del documento en un archivo temporal cada xx minutos y configura el número de minutos.
Paso 1. Abre Adobe Acrobat Pro Abre Adobe Acrobat Pro o el archivo PDF que quieras recuperar.
Paso 2. Haz clic en Sí en la pantalla que aparece y abre los archivos PDF guardados automáticamente. La herramienta de recuperación de PDF abrirá todos los archivos PDF en los que hayas estado trabajando recientemente.
Paso 3. Guarda el archivo PDF en tu ordenador. Y ya está.

Foxit PDF Reader tiene una función que recupera archivos PDF no guardados al abrir la herramienta. Ten en cuenta que la aplicación sólo recupera PDF no guardados que se abrieron por última vez al iniciar la herramienta. Foxit Reader no restaurará los archivos PDF perdidos. Su función de recuperación de PDF necesita mejorar aún más. Algunos usuarios se quejan de que sus archivos PDF no guardados no se recuperan con Foxit Reader. Sigue los siguientes pasos para restaurar los últimos archivos PDF abiertos y no guardados con Foxit Reader.
Paso 1. Abre Foxit Reader en Windows.
Paso 2. Dirígete a Achivo > Preferencias, y selecciona Historial. Puedes establecer el número máximo de documentos en la lista del historial y en la lista de documentos usados recientemente. Marca "Restaurar última sesión cuando inicie la aplicación" y "Restaurar última configuración visual al reabrir".
Paso 3. Pulsa Aceptar para guardar las preferencias. Ahora, al iniciar el software, podrás recuperar los PDF que se abrieron por última vez en la aplicación.

También puedes leer: Cómo Recuperar Imágenes Borradas o Dañadas en Windows 10 con Maneras Probadas >>
Recuperar PDF es una tarea sin complicaciones. Puedes recuperar un PDF borrado temporalmente de la Papelera de Reciclaje y restaurar documentos PDF no guardados con las funciones de autoguardado de Acrobat o Foxit Reader. Cuando se trata de recuperar archivos PDF eliminados y perdidos permanentemente, se necesita una herramienta más fiable, iTop Data Recovery. Es intuitiva y estable, y te permite recuperar archivos PDF desde cualquier dispositivo de almacenamiento y en cualquier situación de pérdida de datos. Con iTop Data Recovery, podrás recuperar todos tus archivos PDF perdidos con la mayor tasa de éxito.
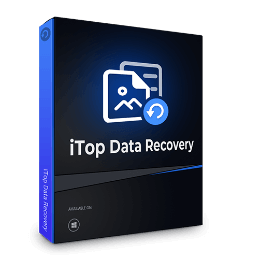
Más de 3.000,000 de descargas
De más de 100 países & regiones
Para Windows 11/10/8/7

Cómo Recuperar Fotos Eliminadas Definitivamente de Mi PC Gratis [Windows]

Recuperación de Datos de Tarjeta CF - Salva Tus Archivos Antiguos Recuperando Datos de Tarjeta CF

Cómo Recuperar Archivos Borrados Recientemente en Windows 10/11

Cómo evitar la pérdida de datos y cómo recuperarlos de emergencia
Suscribirte a nuestras newsletters
Suscríbete a nuestras newsletters para estar siempre informado.
¡Hecho! Revisa tu bandeja de entrada o correo no deseado para recibir un correo electrónico de confirmación de nuestra parte :)
¡Ups! Introduzca una dirección de correo electrónico válida.
Producto
iTop VPN iTop Screen Recorder Online Screen Recorder iTop Data Recovery iTop PDF Editor DualSafe Password Manager iTop Easy Desktop Top Data Protector Planes y PreciosEmpresa
Sobre Nosotros Contáctanos Prensa Premios FacebookCompañero
Afiliados Generador de videos IA GratisAyuda
Centro de Soporte© 2025 iTop VPN. Todos los derechos reservados.
Suscribirte a nuestras newsletters
Suscríbete a nuestras newsletters para estar siempre informado.
¡Hecho! Revisa tu bandeja de entrada o correo no deseado para recibir un correo electrónico de confirmación de nuestra parte :)
¡Ups! Introduzca una dirección de correo electrónico válida.
© 2025 iTop VPN. Todos los derechos reservados.
iTop utiliza cookies para mejorar la experiencia de usuarios. Para más información visita nuestra Política de Privacidad
Acepta
x