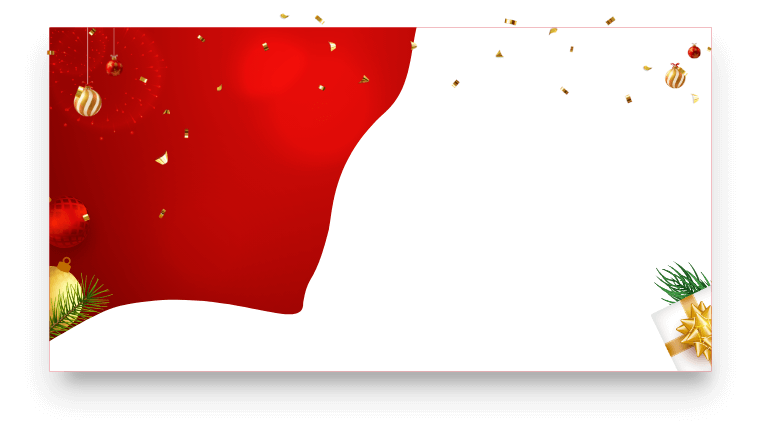¿Has perdido imágenes por varias razones? Si estás buscando soluciones viables para recuperar imágenes borradas en Windows 10, lee este post para conocer 3 formas sencillas de recuperar imágenes.
Hoy en día, cada vez más gente opta por guardar sus preciados recuerdos en dispositivos digitales, como el PC, las cámaras digitales, las tarjetas de memoria, las unidades USB, etc. Es muy cómodo guardar imágenes en hardware digital. Por desgracia, también es inevitable perder imágenes por varias razones. Por ejemplo, el dispositivo de almacenamiento sufre daños físicos inesperados, un ataque de virus o malware, o simplemente borras fotos por accidente sin darte cuenta de que no tienes una copia de ellas. Por suerte, independientemente de los escenarios de pérdida de datos, este artículo te guiará a través de soluciones viables para ayudarte a recuperar imágenes borradas con facilidad. Sigue leyendo para saber cómo llevar a cabo la recuperación de imágenes.

La forma más fácil de recuperar imágenes borradas de Windows 10 es hacer uso de la herramienta Papelera de reciclaje. Cuando eliminas una imagen en Windows 10, el archivo se envía a la Papelera de reciclaje y se elimina 30 días después o después de que vacíes manualmente la papelera. Además, si pulsa las combinaciones de teclado Shift + Delete para borrar una imagen en la Papelera de reciclaje, es imposible deshacer la eliminación del archivo. Puedes seguir los siguientes pasos para recuperar imágenes borradas de Windows 10 con Papelera de reciclaje.
Paso 1. Haz doble clic en la Papelera de reciclaje para abrirla desde el escritorio.
Paso 2. Elige las fotos que quieres recuperar.
Paso 3. Haz clic con el botón derecho en los archivos y elige la opción Restaurar para recuperar las imágenes.

También puedes leer: 4 pasos rápidos para recuperar los archivos eliminados de la papelera de reciclaje después de su vaciado >>
Introducida en Windows 8 y mejorada en Windows 10, la función Historial de archivos puede realizar copias de seguridad automáticas de tus archivos y carpetas si se activa primero. Por lo tanto, puedes navegar a las copias de seguridad de Historial de archivos y encontrar las imágenes que pierdes. Sigue los siguientes pasos para saber cómo recuperar imágenes borradas en PC con el Historial de archivos.
Paso 1. Navega a Inicio > Configuración. Alternativamente, puedes presionar las combinaciones de teclado Windows + I para iniciar la configuración de Windows.
Paso 2. Encuentra la sección Actualización y seguridad. Bajo esta columna, ve a Copia de seguridad.
Paso 3. Cuando entres en el panel Copia de seguridad, elige Más opciones. Debería aparecer una ventana. Haz clic en la opción Restaurar archivos desde una copia de seguridad actual. Entonces entrarás en la carpeta de copia de seguridad del Historial de archivos.

Paso 4. Podrás ver un montón de carpetas en la carpeta de copia de seguridad. Haz doble clic en la carpeta para encontrar la que deseas restaurar.
Paso 5. Selecciona el archivo o carpeta que contiene las imágenes que quieres recuperar y haz clic en el botón verde de abajo para recuperar imágenes jpg dañadas con las copias de seguridad del Historial de Archivos.
TIPS
Si estás intentando recuperar una versión anterior de un determinado archivo o carpeta, se te preguntará si quieres reemplazar la versión actual en la misma ubicación. Si eres de los que quieren conservar ambas versiones, haz clic con el botón derecho en el botón verde y elige "Restaurar en..." para asignar una ubicación diferente a las imágenes recuperadas.También puedes leer: Los 6 Mejores Programas de Recuperación de Fotos >>
Como podrás notar, los dos métodos mencionados anteriormente tienen algunas limitaciones. Por ejemplo, no podrás recuperar imágenes de la Papelera de reciclaje después de vaciar la papelera. Además, para aquellos que olvidan habilitar el Historial de archivos antes de perder datos, esta característica simplemente no funciona. ¿Cuál es la forma más sencilla de recuperar imágenes borradas de Windows 10? Para solucionar este problema, este post te presentará un eficaz programa para recuperar imágenes borradas, iTop Data Recovery, que te ayudará a recuperar imágenes con facilidad.
iTop Data Recovery es un potente software de recuperación de datos que puede recuperar datos de más de 1000 formatos de documentos de texto, audio, vídeos e imágenes borrados y perdidos. Es una solución integral para cualquier situación de pérdida de datos, incluida la recuperación de fotos eliminadas, la recuperación de discos duros formateados y muchas más situaciones de pérdida de datos. Como la forma más fácil de recuperar imágenes en Windows 10, disfruta de las siguientes características destacadas.
Recuperar imágenes rápidamente. La velocidad definitivamente cuenta, especialmente para aquellos que tienen un gran número de imágenes para recuperar. Gracias a su algoritmo único y avanzado, iTop Data Recovery muestra una excelente velocidad de escaneo y recuperación. Además, tienes diferentes opciones para obtener resultados de escaneo más precisos. Por lo tanto, en lugar de esperar mucho tiempo, puedes recuperar imágenes dañadas en cuestión de minutos.
Vista previa antes de la recuperación de imágenes. Puede ser bastante molesto si no tienes ni idea de qué imagen recuperar. Afortunadamente, iTop Data Recovery soluciona este problema con su función de vista previa. Una vez finalizado el proceso de escaneado, puedes seleccionar determinados archivos para previsualizarlos antes de la recuperación. Una vez que estés seguro de que la imagen es recuperable, sigue adelante y recupera el archivo con un solo clic.
Recuperar imágenes y otros archivos en varios formatos. Como programa versátil de recuperación de datos, este software de recuperación de datos para Windows puede hacer mucho más que recuperar fotos. No importa el tipo de archivo que desees recuperar, por ejemplo, música, documentos, archivos comprimidos e incluso correos electrónicos, iTop Data Recovery ofrece soporte completo para recuperar tus preciados datos en cualquier formato. Además de algunos formatos de archivo habituales, como PNG, JPG, JPEG, MP3, MP4, etc., este software de recuperación de datos también funciona con rar, eml, TBB y otros formatos únicos.
Recuperar imágenes de la mayoría de los dispositivos externos. Además del PC con Windows, puedes almacenar tus imágenes en una tarjeta SD, una unidad USB o cualquier otro medio de almacenamiento. Una ventaja más de usar iTop Data Recovery es que soporta la recuperación de imágenes de la mayoría de los dispositivos externos, HDD, SSD y CD, sólo por nombrar algunos. Por lo tanto, el tipo de dispositivo nunca puede ser un problema cuando utilizas iTop Data Recovery para recuperar imágenes borradas.
Apoyar la copia de seguridad necesaria. La función de copia de seguridad es una función recién añadida en la última versión de iTop Data Recovery. Es una herramienta de copia de seguridad fiable e inteligente diseñada para usuarios de Windows. Con él, puedes hacer copias de seguridad automáticas de tus datos importantes sin preocuparte por la pérdida de datos.
Aparte de las ventajas anteriores como uno de los mejores software de recuperación de fotos, este software es extremadamente fácil de usar. Comprueba los pasos a continuación para ver cómo recuperar imágenes borradas utilizando iTop Data Recovery.
Paso 1: Descarga el mejor software de recuperación de datos. Instala esta herramienta de recuperación de fotos en tu Windows y PC y ábrela para usarla.
Paso 2: Comprueba las ubicaciones que quieres escanear, ya sea el disco local C o el escritorio. Comprueba el tipo de archivo en la sección de la derecha. Aquí, debes marcar la casilla frente a Fotos. Pulsa el botón Analizar en el centro de la interfaz.

Paso 3: Espera a que finalice el proceso de escaneado. Se te permite previsualizar las imágenes para asegurarte de que quieres grabarlas. A continuación, haz clic en el botón Recuperar para restaurar imágenes de Windows 10.

También puedes leer: Cómo Recuperar Bloc de Notas No Guardado o Borrado [Windows 10/11] >>
¡Compra hoy para obtener la Licencia De Por Vida con un
85% de DTO.!
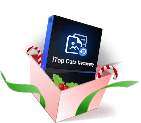
*Paga una vez, disfruta para siempre


¡Última oportunidad del año! ¡Obtén tu Licencia De Por Vida ahora con un 85% de DTO.!
¡Solo para los primeros
pedidos!
No, esperaré otro año