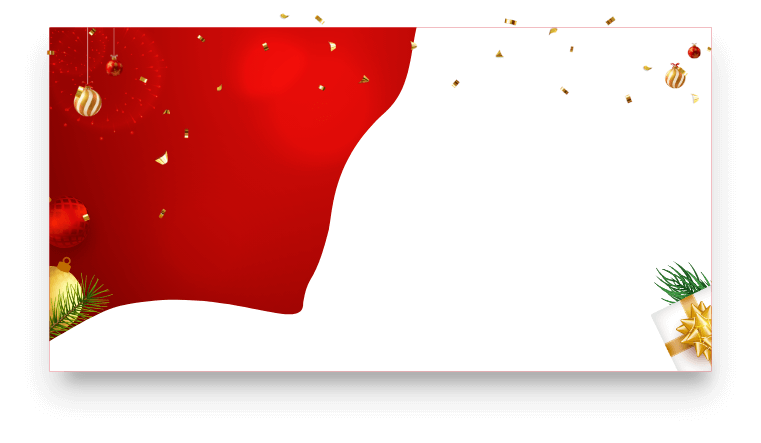Una guía definitiva sobre cómo recuperar documentos Word perdidos o eliminados en PC con Windows y Mac.
¿Se bloquea el sistema informático mientras edita un documento de Word? ¿Se perdió o se eliminó accidentalmente un archivo Word de tesis de graduación importante? ¿Los documentos de Microsoft Word están dañados por una infección de virus y no puede abrirlos o editarlos? De hecho, no estás solo. Las personas en todo el mundo pierden tus archivos Word cada segundo debido a diversas razones, lo que ha generado un Día Mundial de la Copia de Seguridad para recordar a las personas que deben hacer una copia de seguridad de los documentos de Word y otros archivos. Si, lamentablemente, no tiene una copia de seguridad y se pregunta cómo recuperar documentos no guardados en Word en este momento, esta publicación es justo para ti.

Teniendo en cuenta que la mayoría de las pérdidas de archivos de Word son causadas por accidente, incluida la eliminación errónea, el bloqueo del sistema y la corrupción del disco duro, la copia de seguridad de archivos de Word y la recuperación de documentos son un cliché para los usuarios de Windows y Mac en la actualidad, por lo que cómo recuperar documentos no guardados en Word ya no es una pregunta difícil. Simplemente siga leyendo para descubrir cómo estos proveedores de servicios externos se esfuerzan por recuperar sus documentos de Word en PC con Windows o Mac.
La respuesta es sí. Tiene posibilidades de recuperar documentos Word que se perdieron o eliminaron, siempre que otros archivos no los sobrescriban. Entonces, ¿cómo recuperar documentos no guardados en Word en tu computadora? De hecho, hay muchos métodos de recuperación de archivos disponibles dependiendo de cómo y dónde hayas perdido documentos.
En términos generales, hay dos tipos de situaciones de pérdida de datos para los usuarios de Windows y Mac Microsoft Word. Una es que los documentos de Word se eliminaron o formatearon de un disco duro por error, y la otra es que los archivos se perdieron o no se guardaron debido a razones inesperadas, como fallas del sistema o del software, interrupciones de la computadora o daños en el disco duro.
Independientemente de las situaciones a las que se enfrente ahora, debe dejar de usar la computadora de inmediato para evitar la sobreescritura de datos. En su lugar, encuentre el mejor método para tu circunstancia en el siguiente contenido e inicie la recuperación del archivo de Word de inmediato.
Comencemos primero con cómo recuperar documentos de Word eliminados en Mac y PC con Windows, ya que es la causa más común.
Si, afortunadamente, los archivos de Word eliminados todavía están en la Papelera de reciclaje, aquí se explica cómo recuperar documentos de Word eliminados de la Papelera de reciclaje en tu PC con Windows.
Paso 1. Haz doble clic en el ícono de la Papelera de reciclaje en tu escritorio para abrirlo.
Paso 2. Localiza los documentos de Word eliminados que deseas recuperar.
Paso 3. Haz clic derecho en los archivos y selecciona "Restaurar" para recuperar los documentos a tu ubicación original donde los guardaste antes.

Sin embargo, los archivos podrían eliminarse permanentemente si no puede encontrar el documento de Word eliminado en la Papelera de reciclaje. Bajo esta circunstancia, los metadatos de tus documentos Word se mantienen en el disco duro antes de que se sobrescriban con datos nuevos, lo que significa que aún tiene la oportunidad de recuperar estos archivos eliminados de tu computadora con Windows utilizando un software de recuperación confiable como iTop Data Recovery.
¿Cómo recuperar documentos no guardados en Word en Windows 7/8/10/11 de forma rápida y eficiente? El método correcto es dejar de realizar cualquier operación en tu computadora, instalar iTop Data Recovery e iniciar la recuperación de documentos de Word eliminados de inmediato.
iTop Data Recovery es una de las mejores herramientas de recuperación rápida de datos para Windows 7/8/10/11 porque permite un escaneo rápido e ilimitado de archivos perdidos con una alta tasa de recuperación exitosa (hasta 95%). Además de una interfaz fácil de usar y una operación fácil de usar, este software es lo suficientemente seguro y limpio para la recuperación de documentos de Word, ya que no sobrescribirá los archivos perdidos, funciona para Word Document 2019/2018/2016/2013/2010/2007, etc.
Paso 1. Descarga e instala gratis iTop Data Recovery en tu PC con Windows.
Paso 2. Selecciona las ubicaciones en la computadora que deseas escanear y los tipos de archivos para buscar, y luego haz clic en "Escanear" para comenzar.

Paso 3. Filtra los resultados marcando el tipo de archivo "Documentos" en la barra lateral izquierda.

Paso 4. Selecciona los documentos que deseas recuperar y haz clic en el botón "Recuperar" para continuar con la recuperación de archivos eliminados.
Para los usuarios de Mac que eliminaron documentos de Word y desean recuperarlos, simplemente verifique las siguientes soluciones.
¿Cómo recuperar documentos de Word eliminados de la papelera de Mac?
Al igual que la Papelera de reciclaje de Windows, Mac coloca los archivos eliminados temporalmente en la Papelera para tu posible recuperación. Para recuperar documentos de Word eliminados de la papelera de Mac, simplemente Abre el ícono de la papelera en tu plataforma de lanzamiento, busca tus documentos eliminados y haz clic con el botón derecho en él para elegir la opción "Volver a colocar" para restaurar tus archivos eliminados.

Si el documento eliminado no se encuentra en la Papelera de Mac, ¿cómo recuperar los documentos de Word perdidos? No hay problema. Puedes probar el software gratis de recuperación de datos de Mac para recuperarlos. Aquí se explica cómo recuperar documentos de Word eliminados en Mac con el programa gratis Lazesoft Mac Data Recovery.
Paso 1. Descarga Lazesoft Mac Data Recovery en tu iMac, MacBook Air o MacBook Pro.
Paso 2. Selecciona un disco o una partición para escanear rápidamente archivos borrados o perdidos en tu Mac.
Paso 3. Filtra los archivos por tipo de archivo "doc", selecciona los documentos eliminados y haz clic en "Recuperar" para recuperarlos.

Si tus documentos de Word se pierden o no se guardan inesperadamente debido a un bloqueo del sistema o alguna otra situación incontrolable, encontrará cómo recuperar documentos Word perdidos en esta parte.
Los documentos de Word podrían perderse debido a algunos errores humanos, en cuyo caso es posible que pueda recuperar los documentos perdidos con la función integrada de Microsoft Office, Autorrecuperación.
El tutorial a continuación lo guiará a través de cómo recuperar documentos Word perdidos con Autorrecuperación.
Paso 1. Abre el software Word en tu computadora y selecciona "Archivo" en tu barra de menú.
Paso 2. Localiza la opción "Información" en la barra lateral izquierda.
Paso 3. Haz clic en el botón "Administrar documento" y luego selecciona "Recuperar documentos no guardados".
Otro caso en el que podría perder tus documentos de Word es un bloqueo del sistema, lo que provocará que el software no responda, se apague inesperadamente, el software se cierre sin guardar tus documentos, etc.
Los ingenieros de Microsoft han hecho que sea relativamente fácil recuperar documentos de Word después de un bloqueo, y así es como se hace.
Paso 1. Reinicia el software Word para buscar archivos no guardados automáticamente.
Paso 2. Verás que se abría el panel de tareas Recuperación de documentos a la izquierda con el documento que falta enumerado como "nombre del documento [Original]" o "nombre del documento [Recuperado]".

Paso 3. Selecciona el archivo del documento y haz clic en "Guardar como..." para recuperarlo.
No importa lo que le haga apagar el software de Word sin guardar tu trabajo, puede intentar recuperar documentos Word no guardados , que se basan en la función Autoguardar de Microsoft Word.
Si es suscriptor de Microsoft 365, tus cambios en los documentos de Word se guardarán automáticamente en la "nube" cada poco segundo mientras trabaja. Y el programa recuperará automáticamente los documentos de Word no guardados en la mayoría de los casos una vez que vuelva a abrir Microsoft Word.
Si tus documentos están configurados para guardarse automáticamente en un disco local, los cambios en un documento no guardado se guardarán en un archivo de Autorrecuperación cada 10 minutos. El método para recuperar documentos de Word no guardados es:
Paso 1. Abre Word y haz clic en la opción "Archivo" en la parte superior, Va a Opciones y luego selecciona la opción Guardar, después de lo cual podrás ver y copiar la ruta del archivo de todos los archivos de Autorrecuperación.

Paso 5. Pega el nombre del archivo copiado en el cuadro emergente "Nombre de archivo" y luego Abre el archivo para recuperarlo.
¡Imagínese lo frustrante que es pasar horas editando un documento de Word y perderlo! Entonces, ¿qué puede hacer para evitar perder documentos de Word en el futuro?
Aquí tienes algunos consejos.
Adquiere el hábito de guardar mientras edita.
Realiza una copia de seguridad manual periódica de todos tus archivos, o simplemente habilita la función "Copia de seguridad automática" en MS Word.
Almacenamiento de archivos y tus copias de seguridad en la nube.
Asegúrate de tener iTop Data Recovery instalado en tu computadora para recuperar datos en cualquier momento.
Cómo recuperar documentos no guardados en Word se ha convertido en un problema común, especialmente para los trabajadores de oficina y los estudiantes universitarios. Si alguna vez perdió o eliminó documentos de Microsoft Word, comprenderás cuán palpable puedes ser el dolor.
Así que prepárate contra la pérdida de datos causada por eliminación accidental, operaciones erróneas, fallas del sistema, virus, piratas informáticos, etc. Además de las copias de seguridad periódicas, también debe obtener iTop Data Recovery en tu computadora con Windows para que puedas recuperar tus documentos, fotos, archivos de audio y videos de inmediato.
¡Compra hoy para obtener la Licencia De Por Vida con un
85% de DTO.!
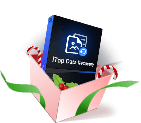
*Paga una vez, disfruta para siempre


¡Última oportunidad del año! ¡Obtén tu Licencia De Por Vida ahora con un 85% de DTO.!
¡Solo para los primeros
pedidos!
No, esperaré otro año