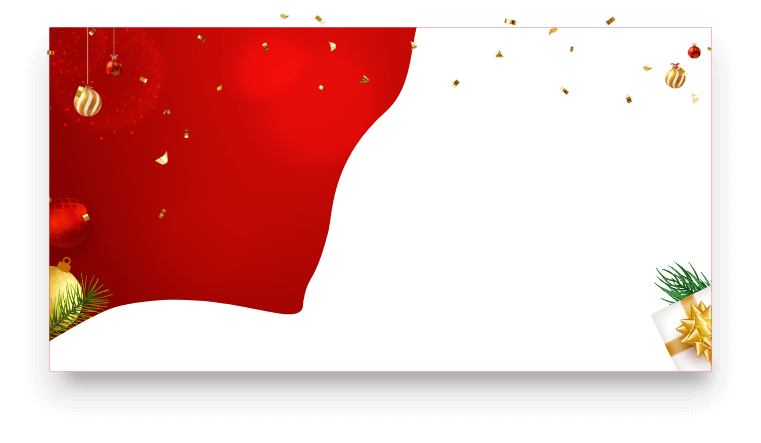Sobre cómo recuperar documentos Word no guardados, especialmente después de que Microsoft Word o WPS se bloquee o se reinicie tu PC con Windows.
Probablemente estés pasando por una de estas situaciones: has salido accidentalmente del programa Office sin pensar y guardar tu documento, el propio Microsoft Word o incluso el sistema de tu ordenador se ha estropeado por alguna razón, o has borrado tus archivos por error. Y lo que te trae aquí es que quieres saber cómo recuperar documentos de Word no guardados o que han sido borrados por error.

Suerte para ti, esta guía te mostrará cómo recuperar documentos Word no guardados en tu PC con Windows de forma sencilla y directa, tanto si tu archivo se ha borrado accidentalmente, como si se ha perdido en un fallo de Microsoft Word o simplemente ha desaparecido por alguna razón.
En caso de que el programa Microsoft Word se cierre, se bloquee o se reinicie automáticamente por errores del sistema, podrían perderse grandes trozos de progreso o incluso toda la versión del documento si no tienes el hábito de guardar adecuadamente y hacer copias de seguridad de los archivos a intervalos regulares mientras trabajas con Word. Pero, afortunadamente, el equipo de Microsoft se ha esforzado por facilitar la recuperación de datos, permitiéndote recuperar documentos de Word no guardados.
Entonces, ¿cómo recuperar documentos de Word no guardados con la función de Recuperación Automática? Esta parte te mostrará los pasos detallados que se aplican a Microsoft Word para Office 365, Word 2019, Word 2016, Word 2013 y Word 2010.
Por defecto, la aplicación de Word reiniciará, buscará y mostrará los archivos de Recuperación Automática, cuyos nombres suelen terminar con la extensión de nombre de archivo .asd, cada vez que tus documentos no se guarden correctamente debido a interrupciones imprevistas como un corte de luz o un fallo del sistema. Si ves los archivos de Recuperación Automática en el panel de tareas de Recuperación de Documentos de Word, lo único que tienes que hacer es volver a guardarlos como desees.
Si el panel de Recuperación Automática de Documentos no se inicia automáticamente, a continuación, te explicamos cómo recuperar documentos de Word no guardados después de que tu ordenador o Word se reinicien manualmente:
Paso 1: Inicia MS Word en ordenador como de costumbre.

Paso 2: Selecciona la pestaña "Archivo" en la esquina superior izquierda de MS Word.
Paso 3: Localiza la opción "Información" y luego haz clic en "Administrar Documento".

Paso 4: Pulsa en "Recuperar documentos no guardados" en el menú desplegable, después de lo cual podrás ver y guardar tus trabajos recientemente no guardados como un nuevo documento.
Otro caso en el que puede fallar el guardado del documento es la caída del sistema operativo Windows. El PC con Windows podría congelarse accidentalmente al procesar algunos programas y luego apagarse y reiniciarse inesperadamente, durante lo cual no tiene ninguna posibilidad de operar y guardar trabajos.
¿Es posible recuperar los documentos Word no guardados en estas condiciones? Sí. Tienes la oportunidad de recuperar los documentos no guardados después de la caída del sistema operativo. Además de restaurar los archivos recuperados automáticamente en "Administrar documento" como la situación de software que no responde que se ha discutido, también puede probar el siguiente procedimiento después de que su equipo vuelve a estar en línea.
Paso 1: Después de abrir MS Word, haga clic en la pestaña "Archivo", vaya a "Opciones", y luego encontrar la pestaña "Guardar" en el menú de opciones.
Paso 2: Copia la ruta de ubicación de los archivos de AutoRecover para localizar la carpeta "Auto Recover File Location", en la que verás los archivos guardados automáticamente por el sistema.

Paso 3: Copia el nombre de los archivos no guardados que terminan en .asd, elige la opción "Abrir" en la lista expandida del "Archivo" de la aplicación Word, y luego selecciona el icono "Recuperar documentos no guardados".
Paso 4: Pega el archivo .asd en el nombre de archivo del cuadro emergente y haz clic en "Abrir" para restaurar los documentos no guardados.

Sin embargo, un caso peor podría ser que tu sistema estuviera demasiado colapsado como para poder guardar automáticamente tu documento, o que lo intentara, pero acabara con un archivo roto que no se puede recuperar. Si es así, puede que tengas que recurrir a un programa de recuperación de datos como solución alternativa.
Aparte de los errores del sistema o del programa, el borrado accidental es una de las razones más comunes de la pérdida de datos. Es posible que borres por error un documento A aunque querías eliminar un documento B, o que simplemente te arrepientas de haber borrado el documento después de unos días y quieras recuperarlo. No te preocupe. Esta parte le guiará sobre cómo recuperar documentos Word no guardados que han sido borrados por error en un ordenador con Windows.
Paso 1: Encuentra la papelera de reciclaje en su escritorio y haga clic en ella.
Paso 2: Busca en la lista de documentos eliminados en la Papelera de reciclaje para encontrar el que desea.

Paso 3: Haz clic con el botón derecho del ratón en el nombre del documento eliminado y selecciona "Restaurar" para recuperarlo.
Si, por desgracia, tus archivos borrados se han eliminado definitivamente de la papelera de reciclaje y no puedes recuperarlos desde allí, necesitarás una herramienta de recuperación de datos como iTop Data recovery, que puede ayudarte a recuperar los archivos borrados.
La forma más factible y sencilla de recuperar documentos no guardados es utilizar un software de recuperación de datos que no tiene pasos complicados, sino unos pocos clics. iTop Data Recovery es la mejor solución de recuperación de datos, especialmente desarrollada para la recuperación de datos tras un fallo del sistema, un programa que no responde, un disco duro dañado, un borrado accidental, etc. Con una impresionante tasa de éxito en la recuperación de datos, iTop Data Recovery puede recuperar archivos incluso si han sido eliminados permanentemente de la papelera de reciclaje sin ningún problema.
En lugar de buscar cómo recuperar documentos de Word no guardados y quedar desconcertado entre numerosas soluciones que dicen ayudarte a restaurar los archivos perdidos pero que en realidad son poco prácticas, ¿por qué no utilizar iTop Data Recovery para recuperar tu documento en cuestión de minutos?
Mira cómo usar iTop Data Recovery para recuperar documentos no guardados en Windows 11/10/8/7:
Paso 1: Descarga e instala iTop Data Recovery en tu PC o portátil siguiendo el asistente de instalación.
Paso 2: Inicia el programa de recuperación de datos y haz clic en el botón "Escanear" de la interfaz principal.

Paso 3: Seleccione "Documentos" en la barra lateral para filtrar los tipos de archivos de documentos perdidos, en los que podrá ver el documento no guardado.

Paso 4: Marca casilla antes de los archivos que desea recuperar y haga clic en el botón "Recuperar" para recuperarlos.
Cuando se trata de cómo recuperar documentos de Word no guardados, tienes muchas opciones. Puedes seleccionar el mejor tutorial de este post y recuperarlos según tu situación, ya que el equipo de Microsoft ha agilizado al máximo la recuperación de datos tras problemas inesperados. Sin embargo, es innegable que el riesgo de perder documentos importantes sigue existiendo. En los casos de pérdida de documentos no guardados y de eliminación accidental de archivos, iTop Data Recovery es el mejor programa de recuperación de datos que le ayuda a recuperar los documentos eliminados o perdidos. Para evitar la pérdida de datos, puede hacer más con menos con iTop Data Recovery instalado en su ordenador con Windows, especialmente si puede hacer copias de seguridad periódicas.
¡Compra hoy para obtener la Licencia De Por Vida con un
85% de DTO.!
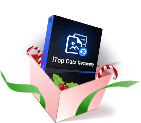
*Paga una vez, disfruta para siempre


¡Última oportunidad del año! ¡Obtén tu Licencia De Por Vida ahora con un 85% de DTO.!
¡Solo para los primeros
pedidos!
No, esperaré otro año