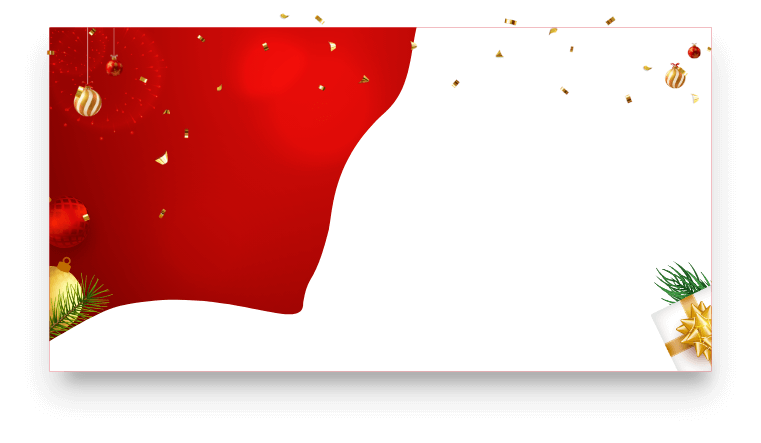¿Es posible recuperar los archivos borrados? Sigue esta guía para recuperar archivos borrados de la papelera de reciclaje después de vaciarla.
Borrar archivos por accidente a la papelera de reciclaje es algo común que nos ocurre a la mayoría de nosotros todos los días. Borras un archivo, varios segundos después, y simplemente cambias de opinión y te das cuenta de que lo quieres recuperar. Es fácil recuperarlo simplemente tirando de los archivos borrados de la papelera de reciclaje directamente. Sin embargo, algunos archivos importantes se borran y tu papelera de reciclaje se limpia a fondo antes de que descubras que han desaparecido definitivamente. ¡Qué desastre! Afortunadamente, aquí has aterrizado en el lugar adecuado para recuperar archivos borrados de la papelera de reciclaje después de vaciarla fácilmente. Esta guía te proporcionará una forma rápida con sólo 4 sencillos pasos para recuperar tus archivos eliminados.

La respuesta es agradable: sí. Cuando eliminas un elemento del soporte de almacenamiento, el sistema operativo Windows no lo elimina realmente. Aunque no puedas ver o acceder a los datos, se pueden restaurar incluso después de que la papelera de reciclaje esté vacía. La clave está en recuperar los archivos borrados de la papelera de reciclaje antes de que los nuevos datos los sobrescriban.
Recuperar archivos borrados de la Papelera de reciclaje va más allá de las capacidades de la misma. Gracias a las herramientas de recuperación de la Papelera de Reciclaje, comoiTop Data Recovery, resulta sencillo recuperar archivos eliminados de la Papelera de Reciclaje.
Esta herramienta es muy conocida entre los usuarios de archivos de recuperación de datos múltiples, con más de 3.000.000 de descargas en muchos países de todo el mundo. iTop Data Recovery es tu mejor solución para recuperar archivos borrados de la papelera o de la papelera de reciclaje, del disco duro, del SSD, del disco externo, etc., con una velocidad rápida y una interfaz fácil de usar. Si trabajas habitualmente con archivos importantes, tener iTop Data Recovery instalado en tu ordenador es casi obligatorio. Puedes utilizar el software de recuperación para recuperar todos los archivos borrados o perdidos, incluso para recuperar los archivos borrados de una papelera de reciclaje vacía.
Antes de aprender a recuperar los archivos borrados de la papelera de reciclaje tras su vaciado, vamos a saber más sobre esta herramienta y por qué la elegimos para que nos ayude.
#1 Escaneo y recuperación ultrarrápidos
Junto con el algoritmo de recuperación único de iTop, esta herramienta de recuperación rápida de datos acelera el proceso de escaneo y recuperación de datos. Así, no es necesario esperar mucho tiempo para recibir los datos. En tan sólo unos minutos, podrás recuperar archivos borrados perfectamente como se esperaba.
#2 Recuperar cualquier dato en cualquier situación
iTop Data Recovery es un potente programa de recuperación de datos sin límites que te permite recuperar los datos perdidos en cualquier situación. Este programa puede recuperar archivos de un accidente caída de disco duro o de un formateo, de un ataque de malware informático o de un borrado accidental de la papelera de reciclaje de Windows después de haberla vaciado. Cualquier pérdida de datos de emergencia puede ser tratada inmediatamente. Incluso todos los tipos de medios de almacenamiento como el disco duro, la tarjeta de memoria, el USB, el SSD, etc. pueden restaurar los archivos fácilmente.
#3 Más de 1000 formatos compatibles para recuperar documentos, fotos, vídeos y audios perdidos
No sólo puedes restaurar los datos perdidos al instante en cualquier situación con iTop Data Recovery, sino que también puedes realizar los archivos perfectamente. Se admiten más de 1000 formatos de archivos de datos perdidos. A continuación, se enumeran algunos formatos comunes soportados:
| Tipo | Ejemplo |
| Imágenes | jpeg,png,ico,bmp,jpg,gif,dib,dif,eps,iff,mpt,tif,tiff,cdr,wmf,etc. |
| Música | mp3,wma,ogg,wav,aac,m4a,flac,aif,aiff,aifc,aifr,midi,mid,vqf,etc. |
| Documentos | doc,xls,ppt,odt,ods,pdf,docx,xlsx,pptx,odc,txt,html,htm,etc. |
| Videos | avi,mov,mpg,mp4,flv,wmv,mpg,mpeg,mpv,m1v,m4v,ifv,qt,rmvb,mkv,etc. |
| Comprimidos | rar, zip, 7-zip,ace,arj,bz2,cab,gzip,iso,jar,lzh,tar,uue,xz,z,7z,b64,etc. |
| Otros Tipos | TBB, eml, pst y más |
#4 Hasta un 95% de tasa de éxito
Este programa de recuperación de datos de Windows te ofrece una previsualización gratis de los datos borrados, dañados, formateados e inaccesibles, incluyendo fotos, vídeos, audios, documentos de Microsoft y carpetas. Para asegurarte de que son exactamente lo que buscas y quieres recuperar, y comprueba el estado de los archivos si son recuperables o no, asegurándote una experiencia de recuperación de datos clara y sin problemas.
Podemos ver que iTop Data Recovery es capaz de recuperar los archivos borrados de la papelera de reciclaje después de vaciarla con una velocidad de escaneo y recuperación superrápida, más de 1000 formatos de archivos perdidos soportados, y hasta un 95% de tasa de éxito garantizado. Ahora sigamos la guía de 4 pasos rápidos y recuperemos todos los archivos perdidos.
Paso 1: Descarga, instala y ejecuta iTop Data Recovery
Descarga iTop Data Recovery del sitio web oficial. Sigue las instrucciones para instalarlo con unos pocos clics y ejecuta el software para iniciar el proceso de recuperación de archivos eliminados.
Paso 2: Selecciona las ubicaciones y los tipos de archivo para empezar a escanear
La interfaz principal de iTop Data Recovery mostrará todos los discos disponibles para la recuperación. Tras seleccionar el disco en el que se encuentra la papelera de reciclaje (normalmente la unidad interna principal del ordenador), al hacer clic en el botón "Escanear" se iniciará el proceso de escaneado.

Paso 3: Previsualiza y selecciona los archivos que están listos para ser recuperados
Después de que iTop Data Recovery haya terminado de escanear tu disco, podrás previsualizar los archivos que se pueden recuperar en el panel de resultados. Los archivos están agrupados por tipo (como "Fotos", "Música" o "Documentos"), lo que hace que sea muy fácil ver todos los archivos eliminados mostrados uno a uno con información básica, como el nombre del archivo, el tamaño y la ubicación original. Sólo tienes que pasar el ratón por encima del icono del Ojo Pequeño en la parte derecha del panel para hacer una vista previa de los archivos eliminados de la papelera de reciclaje después de vaciarla. En la mayoría de los casos, todos los archivos que se pueden previsualizar se pueden restaurar con éxito. Cuando hayas encontrado el archivo o la carpeta que quieres restaurar, marca la casilla que hay junto a él para añadirlo a la cola de restauración.

Paso 4. Recuperar archivos borrados de la Papelera de reciclaje
Después de hacer tus selecciones, haz clic en el botón Recuperar para recuperar todos los elementos seleccionados. A continuación, se te pedirá que elijas una carpeta de recuperación para guardar los archivos seleccionados y así evitar el uso del mismo disco, al mismo tiempo que se minimizan las posibilidades de corrupción de los archivos durante la recuperación. ¡Enhorabuena! Has completado todo el proceso y has recuperado con éxito los archivos eliminados de la papelera de reciclaje.

Si utilizaste una de las funciones de copia de seguridad de datos integradas en Windows antes de la pérdida de datos, no es necesario descargar e instalar una solución de software de terceros para recuperar los archivos de la papelera de reciclaje.
El Historial de Archivos puede ser una buena forma de recuperar archivos eliminados recientemente de la papelera de reciclaje sin necesidad de otro software. Este método requiere que el Historial de Archivos esté activado antes de que se produzca un borrado accidental. Cuando está activado, el Historial de Archivos hace una copia de seguridad de los archivos de las carpetas Documentos, Música, Imágenes, Vídeos y Escritorio de forma regular, lo que te da la oportunidad de recuperar y restaurar versiones antiguas de archivos que se sobrescribieron hace tiempo.
Prueba los siguientes pasos para recuperar la versión anterior de los archivos eliminados:
Paso 1. Abre el Explorador de Archivos y navega hasta la carpeta que contenía los archivos eliminados.
Paso 2. Busca el archivo perdido. A continuación, haz clic con el botón derecho del ratón en la carpeta que quieres recuperar.
Paso 3. Haz clic en "Restaurar" para guardar tu versión preferida del archivo en la ubicación original. Si quieres recuperar los archivos eliminados de la papelera de reciclaje en una nueva ubicación: haz clic con el botón derecho en "Restaurar" en una ubicación diferente.

En Windows 7 se introdujo una función de copia de seguridad llamada Copia de seguridad y restauración, que permite a los usuarios hacer una copia de seguridad de los archivos de las bibliotecas y carpetas seleccionadas con unos pocos clics. Pero dependiendo de la versión de Windows que estés ejecutando, las capacidades de copia de seguridad y restauración locales integradas en el sistema operativo pueden utilizarse de forma diferente.
Versión Window 7:
1. Abre el Panel de Control. Selecciona Sistema y Seguridad.
2. Selecciona Copia de seguridad y restauración. Haz clic en Restaurar mis archivos
3. Busca los archivos que quieras restaurar en el cuadro de diálogo Restaurar archivos.
4. Selecciona la ubicación donde se restaurarán los archivos y cómo manejar los archivos duplicados.
5. Visualiza los archivos restaurados y cierra el cuadro de diálogo.

Versión Window 10:
1. Abre los Ajustes y elige Actualización y Seguridad.
2. Selecciona la Copia de Seguridad y haz clic en Ir a la copia de seguridad y restauración (Windows 7)
3. Elige los elementos y versiones que quieras restaurar.
4. Haz clic en el botón Restaurar y selecciona cómo manejar los conflictos de nombres.

Existe una herramienta gratuita de recuperación de datos desarrollada por Microsoft, llamada Windows File Recovery. Sin embargo, no es una herramienta integrada en Windows por defecto. Tienes que descargarla de la tienda de Microsoft. Aunque este programa no es tan fácil de usar como iTop Data Recovery, ya que es una herramienta de línea de comandos que requiere algunos conocimientos específicos de CLI, merece la pena probar esta herramienta, ya que el software puede recuperar una cantidad ilimitada de datos de forma gratis.
Pasos para recuperar archivos con Window File Recovery y un comando específico
1. Descarga, instala y pon en marcha el Recuperador de Archivos de Windows desde la Tienda Online oficial de Microsoft aquí.

2. Comience a recuperar los archivos eliminados de la papelera de reciclaje vacía escribiendo algunos modos de comando específicos:
Por ejemplo, para restaurar un solo archivo de palabra llamado 'important_doc' de la unidad C: /Documentos/Trabajo y almacenarlo en la unidad D:, escriba este comando
winfr C: D: /regular /n \N-Users\Stella\Documents\Work\important_docx
Nota: No puede restaurar el archivo y guardarlo en la misma unidad.
Para recuperar una carpeta llamada "Trabajo", escriba este comando:
winfr C: D: /regular /n \N-Users\Stella\Documents\Work\
Esto recupera la carpeta "Trabajo" ubicada en Documentos.
Para restaurar formatos de archivo específicos, por ejemplo, para analizar la carpeta Músicas y la carpeta Imágenes en busca de archivos
MP3 y JPG respectivamente, escribe este comando:
winf C: D: /regular /n \Users\Stella\Musics\*.MP3 \Users\Stella\Pictures\*.JPG.

Si te interesa saber más sobre la recuperación de archivos de Windows y los modos de comando, lee la documentación oficial.
Sobre todo, podemos ver que es posible recuperar archivos borrados de la papelera de reciclaje después de vaciarla y se puede lograr de muchas maneras diferentes. Sin embargo, algunos como el uso de símbolo del sistema son bastante difíciles requiere conocimientos técnicos, algunos son mucho más fáciles. El uso de una herramienta de recuperación de datos de gran alcance como iTop Data Recovery es la forma más rápida y más fácil de recuperar archivos borrados de la papelera de reciclaje después de vacío. Este programa de recuperación de datos es extremadamente fácil de usar, pero con múltiples características para recuperar los datos de Windows. De hecho, le permite encontrar y restaurar los archivos de destino de cualquier situación con sólo 4 pasos rápidos. Entonces, ¿a qué espera? Descargue e instale iTop Data Recovery para recuperar los datos que ha perdido.
¡Compra hoy para obtener la Licencia De Por Vida con un
85% de DTO.!
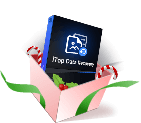
*Paga una vez, disfruta para siempre


¡Última oportunidad del año! ¡Obtén tu Licencia De Por Vida ahora con un 85% de DTO.!
¡Solo para los primeros
pedidos!
No, esperaré otro año