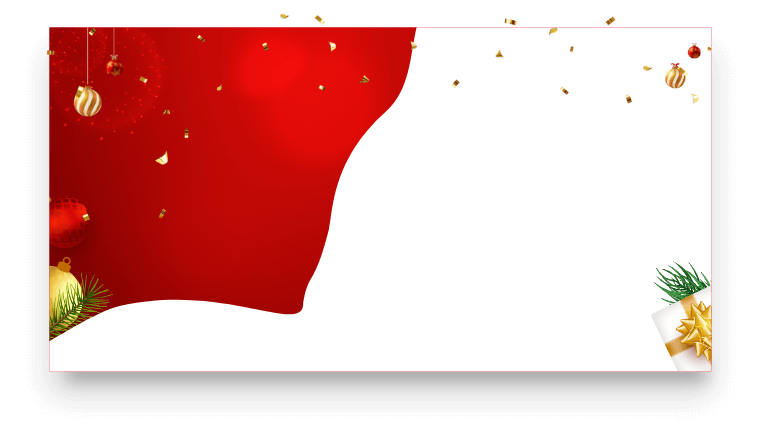Aquí hay 3 formas factibles de recuperar archivos borrados de discos locales de PC en Windows, incluidos la unidad C, D, E u otros discos locales.
Una pregunta con una intensa discusión en la comunidad de hardware revela que muchas personas están buscando una solución para recuperar datos de su disco duro local en la computadora con Windows:
"Recientemente eliminé un archivo importante del disco local C en un HDD donde está el sistema operativo. Es un disco duro de Seagate si es información necesaria. ¿Todavía es posible recuperar mi archivo? Si es así, ¿cómo recuperar archivos borrados de ¿disco local en Windows? ¡Ayuda, por favor!"
Existen numerosas preguntas similares sobre cómo recuperar archivos borrados del disco duro en diferentes foros y comunidades, que dicen que la eliminación accidental de archivos de un disco local es común en nuestra vida diaria. Si eres uno de ellos que quiere saber cómo recuperar archivos borrados del disco local C, D o E, ¡estás en el lugar correcto!

En este artículo, tiene 3 formas comprobadas de recuperar archivos borrados del PC de discos duros locales con o sin software de recuperación de datos del disco duro.
Un disco local o una unidad local es un HDD o SSD instalado directamente en su computadora a través de una interfaz de disco de placa base, y los usuarios dividirían el disco duro nativo en varias particiones, que se muestran como Disco local (C:), Disco local (D :), Disco local (E:), Disco local (H:), etc. según las necesidades de organización de datos.
La unidad de disco local C es la partición primaria activa que almacena el sistema operativo Windows, el sector de arranque y otra información esencial de forma predeterminada. La razón para etiquetarlo como C es porque A y B fueron históricamente para disquetes y C es la primera letra disponible. Si instala otros discos duros externos y crea nuevas particiones dentro del disco duro local, se asignarán a otras letras de unidad después de C, como D, E, F, G, etc. Pero el disco local D puede variar de una computadora a otra. computadora, ya que algunos fabricantes la usarían como un disco de recuperación integrado.
Aunque particionar su disco duro en diferentes discos duros locales lo ha ayudado a administrar y organizar tus archivos y carpetas de manera eficiente, es inevitable que elimine algunos archivos por accidente o simplemente por curiosidad, ya que hay innumerables documentos en su PC con Windows.
Es posible que pierdas archivos personales, como archivos de Word, hojas e imágenes que son importantes para su trabajo, vida o estudio después de hacer clic con el botón derecho y elegir "Eliminar". Pero en algunos casos peores, la eliminación errónea de archivos desconocidos pero cruciales en tu computadora podría causar una falla en la computadora o el sistema, o incluso convertir tu computadora directamente en un ladrillo.
Si lo hizo, desafortunadamente, ahora debes pensar en cómo recuperar archivos eliminados de los discos duros. ¿No sabes cómo recuperar archivos borrados del disco local? No entrar en pánico. Nos gustaría presentar 3 métodos factibles para ayudarlo.
La primera solución es un software de recuperación de datos para recuperar archivos borrados de un disco duro local. iTop Data Recovery es la mejor opción para recuperar datos perdidos o eliminados de cualquier disco duro local, ya sea el disco duro local C, D, E o F.
iTop Data Recovery no solo puede recuperar archivos eliminados de la Papelera de reciclaje después de vaciarlos en el disco de su sistema, sino que también puede recuperar datos formateados del disco local C. Ya sea que los archivos sean eliminados por usted mismo o por el sistema/software de terceros, puede probar este local software de recuperación de archivos eliminados del disco C para recuperar sus archivos.
Paso 1: Descarga gratis el software de recuperación de datos en PC ejecútela.
Paso 2: Selecciona el Disco local (C:) en la pantalla principal como ubicación de escaneo.

Paso 3: Haz clic en el botón Escanear para comenzar a buscar archivos eliminados en el disco local C.

Paso 4: Elije los archivos eliminados que iTop Data Recovery encontró en su disco y obtenga una vista previa antes de presionar el botón Recuperar.

Para la recuperación de archivos eliminados del disco duro E, D y otros discos duros locales normales, simplemente use iTop Data Recovery con estos pasos:
Paso 1: Inicia el software de recuperación de datos del disco duro local en su PC.
Paso 2: Marca la casilla antes de los discos locales de los que desea recuperar datos y luego comience a escanear.
Paso 3: Después de encontrar los archivos eliminados en el disco duro local, puedes obtener una vista previa y hacer clic para recuperarlos.
Leer también:
>> Cómo recuperar un disco duro formateado en un PC en Windows
>>5 métodos para recuperar rápidamente los datos del disco duro externo
Veamos como recuperar archivos borrados de la papelera a través de las funciones integradas de Windows en unos pocos pasos.
Paso 1: Asegúrate de que su disco duro de respaldo esté accesible en su computadora y luego vaya al Panel de control.
Paso 2: Busca la opción Copia de seguridad y restauración (Windows 7) en la función Sistema y seguridad.

Paso 3: Haz clic en la opción "Seleccionar otra copia de seguridad para restaurar archivos desde" en su computadora con Windows 10 u 11.

Paso 4: Selecciona la ubicación de su copia de seguridad y haga clic en Siguiente para recuperar sus archivos eliminados.

Paso 2: Busca y haz clic derecho en la carpeta que solía contener tus archivos o carpetas eliminados, y luego selecciona Restaurar versiones anteriores.

Paso 3: Selecciona la versión de su archivo eliminado de una lista de versiones anteriores creadas por el sistema en diferentes momentos y luego haz clic en el botón Restaurar para recuperarlas.

Entonces, ¿cómo recuperar archivos borrados del disco local con Windows File Recovery? Siga estos pasos cuidadosamente.
Paso 1: Descarga el software de recuperación de archivos de Windows desde Microsoft Store.
Paso 2: Presiona la tecla de Windows, escribe Windows File Recovery (Español: Recuperación de archivos de Windows) en el cuadro de búsqueda y luego ejecútelo como administrador.

Paso 3: Selecciona Sí cuando la ventana emergente te pregunte si permite que la aplicación realice cambios en el dispositivo.
Paso 4: Según la siguiente línea de comando básica, debes especificar el nombre de la unidad de origen en la que deseas buscar el archivo eliminado, el nombre de la unidad de destino en la que desea guardarlo y los diversos interruptores que controlan lo que busca la herramienta y como busca.
UNIDAD DE ORIGEN winfr: unidad de destino: [/mode] [/switches]
Puedes encontrar instrucciones más detalladas sobre cómo recuperar archivos eliminados de discos locales usando Recuperación de archivos de Windows en los Documentos de ayuda de Microsoft .
Paso 5: Escribe la línea de comando en la ventana del símbolo del sistema según su situación y ejecútela con la tecla Intro.
Como puedes ver, cómo recuperar archivos borrados del disco local no será un obstáculo solo si encuentra el método correcto. Entre las 3 formas comprobadas cubiertas en esta publicación, la recuperación de archivos eliminados con una copia de seguridad no será menos útil si no tienes una copia de seguridad, y la Recuperación de archivos de Windows no es amigable para los novatos en la línea de comandos, por lo que iTop Data Recovery sería la mejor y más fácil respuesta a cómo recuperar archivos borrados de la papelera,.
No importa qué archivos haya eliminado de los discos locales, descarga iTop Data Recovery en la computadora para recuperar fotos , videos, archivos de música, documentos, etc. eliminados, desde la unidad C: local o cualquier otra unidad ahora.
¡Compra hoy para obtener la Licencia De Por Vida con un
85% de DTO.!
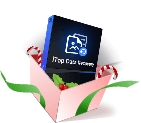
*Paga una vez, disfruta para siempre


¡Última oportunidad del año! ¡Obtén tu Licencia De Por Vida ahora con un 85% de DTO.!
¡Solo para los primeros
pedidos!
No, esperaré otro año