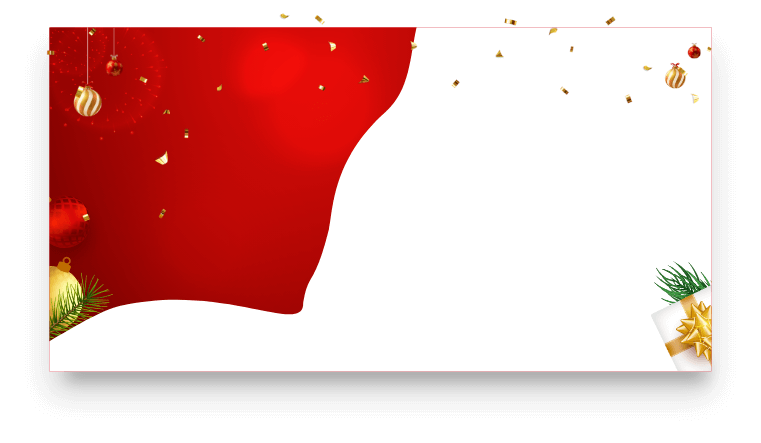Aquí se enumeran formas efectivas que 100% funcionan para recuperar un archivo de PhotoShop (.psd) no guardado/eliminado/dañado con facilidad.
Adobe PhotoShop es una herramienta esencial para diseñadores gráficos y aficionados para crear trabajos creativos. Permite a los usuarios crear un archivo PSD que conserva todas las características de PhotoShop, como capas, efectos, máscaras y más, para su almacenamiento seguro o edición adicional. Desafortunadamente, a veces, las personas tienen que enfrentarse a la pérdida de archivos de PhotoShop por diversas razones, desde la eliminación accidental hasta el bloqueo del programa o del sistema.

En lugar de recrear un nuevo proyecto, seguramente esperas recuperar el archivo original. ¿Es posible recuperar archivos de PhotoShop? ¡La respuesta es SÍ! Aquí, presentamos un conjunto de soluciones efectivas para recuperar archivos PSD que se han perdido en diferentes situaciones.
Es común eliminar archivos de PhotoShop innecesarios y de gran tamaño del disco duro para liberar espacio. Y a veces ocurre una eliminación accidental.
Es una tarea fácil recuperar archivos de PhotoShop que se han eliminado temporalmente en la Papelera de Reciclaje. Abre la Papelera de Reciclaje en tu escritorio. Haz clic derecho en los archivos deseados y selecciona "Restaurar". Al cabo de un segundo, podrás recuperar el archivo PSD eliminado en su ubicación original.
Sin embargo, si has vaciado la Papelera de Reciclaje o has utilizado "Shift + Eliminar" para deshacerte de los archivos de forma permanente, el software de recuperación de datos es la mejor opción para recuperar archivos de PhotoShop. iTop Data Recovery cuenta con una potente capacidad para restaurar cualquier dato de dispositivos de almacenamiento en Windows. Gracias a un algoritmo avanzado, puede recuperar archivos de PhotoShop a una velocidad súper rápida y con una alta tasa de éxito hasta 99%.
Es un programa fácil de usar con una interfaz sencilla. Con solo unos pocos clics, puedes recuperar los archivos perdidos.
Paso 1. Descarga e instala iTop Data Recovery en tu PC. Es totalmente compatible con Windows 11, 10, 8 y 7.
Paso 2. Inicia el software de recuperación de datos.
Selecciona la ubicación de escaneo (disco local o dispositivo externo desde donde eliminaste los archivos de PhotoShop).
Luego, selecciona tipos de archivos. Se sugiere verificar Fotos, Documentos y Otros.
Ahora, haz clic en el botón "Analizar". También puedes activar el "Análisis profundo" para encontrar archivos ocultos.
 Paso 3. Todos los archivos eliminados se enumeran con su capacidad de recuperación. Puedes recuperar con éxito un archivo de PhotoShop si está marcado como "Excelente" de recuperabilidad. Y el archivo es difícil de restaurar si se muestra como "Malo". Ahora, selecciona los archivos y haz clic en "Recuperar".
Paso 3. Todos los archivos eliminados se enumeran con su capacidad de recuperación. Puedes recuperar con éxito un archivo de PhotoShop si está marcado como "Excelente" de recuperabilidad. Y el archivo es difícil de restaurar si se muestra como "Malo". Ahora, selecciona los archivos y haz clic en "Recuperar".

Como una herramienta profesional de recuperación de datos, iTop Data Recovery brinda soporte completo para varios dispositivos y formatos de archivo. No solo puede ayudarte a recuperar discos duros formateados, tarjetas SD, USB o similares, sino que también te permite recuperar archivos de vídeo, archivos de audio, archivos de correo electrónico, archivos de Office y más con facilidad.
Recuperar archivos no guardados de PhotoShop con guardado automático
PhotoShop ofrece la función de guardado automático para guardar los cambios actuales y reducir el riesgo de pérdida de datos causada por bloqueos, congelamientos u otros errores de la aplicación. Generalmente, la función de guardado automático está activada en PhotoShop, pero es mejor verificar si la función está realmente activada.
Abre PhotoShop y ve a Edición > Preferencias > Administración de archivos. Puedes encontrar la opción: Guardar información de recuperación automáticamente cada: 5 minutos, 10 minutos, 15 minutos, 30 minutos o 1 hora. Puedes cambiar el intervalo de tiempo o mantenerlo original.
 Después de asegurarte de que el guardado automático de PhotoShop está disponible, simplemente puedes recuperar los archivos de PhotoShop no guardados desde la carpeta AutoRecover en la unidad C:
Después de asegurarte de que el guardado automático de PhotoShop está disponible, simplemente puedes recuperar los archivos de PhotoShop no guardados desde la carpeta AutoRecover en la unidad C:
C:\Users\nombre del usuario\AppData\Roaming\Adobe\Adobe Photoshop CS6 (o СС)\AutoRecover
Nota: No podrás recuperar el archivo no guardado si la función de guardado automático no está habilitada desde el principio.
Recuperar archivos de PhotoShop desde la carpeta temporal
PhotoShop creará automáticamente una carpeta Temp para guardar el archivo temporal de tu proyecto. Sigue los pasos para recuperar los archivos de PhotoShop no guardados desde la carpeta Temp.
Paso 1. Abre la carpeta C:/Usuarios/Nombre de usuario/AppData/Local/Temp/
Paso 2. Busca archivos que incluyan "PhotoShop" en el nombre.
Paso 3. Revísalos uno por uno para encontrar los archivos exactos que deseas y guárdalos en otra carpeta para su edición o uso posterior.

Recuperar archivos de PhotoShop de los archivos recientes
Además de las dos características anteriores para la recuperación de archivos, PhotoShop ofrece una lista de archivos recientes que te permite acceder a archivos que olvidaste guardar o que perdiste debido a errores inesperados.
Abre PhotoShop. Ve a Archivo > Abrir Recientes y ahora podrás obtener una lista desplegable de todos los archivos recientes. Ahora, abre el que necesitas para recuperar el archivo de Photoshop sin guardar.

Nota: No funcionará esta forma si deseas obtener un archivo PSD en el que no hayas trabajado durante varios días o más atrás.
Lee también: Cómo recuperar documentos de Word no guardados >>
Cuando te encuentres con un fallo del sistema mientras trabajas en un proyecto, primero puedes revisar la carpeta "AutoRecover" y los "Archivos recientes" para encontrar tus archivos perdidos. Sin embargo, si tus archivos se han corrompido, intenta recuperar archivos PSD de versiones anteriores con el Historial de Archivos en Windows, que se utiliza para hacer copias de seguridad y restaurar tus imágenes, documentos, vídeos, canciones y carpetas del escritorio. Ayuda a recuperar archivos eliminados de Windows, datos perdidos o dañados. Si has configurado una unidad externa o de red para que el Historial de Archivos haga copias de seguridad de tus archivos, sigue los pasos para recuperar archivos de PhotoShop.
Paso 1. Abre el Historial de Archivos y busca el archivo de PhotoShop que deseas restaurar en el cuadro de búsqueda. Puedes usar las flechas izquierda y derecha para ver diferentes versiones del archivo.
Paso 2. Selecciona el archivo y haz clic en el botón "Restaurar" para recuperar el archivo de PhotoShop a su ubicación original. Si deseas restaurar el archivo en otra ubicación, haz clic derecho en el botón "Restaurar", selecciona "Restaurar en" y elige un nuevo destino.

Acerca de cómo recuperar archivos de PhotoShop, aquí hay diferentes soluciones viables según los casos. Si estás intentando recuperar archivos PSD eliminados, formateados o perdidos, iTop Data Recovery es sin duda un buen aliado. Ofrece una recuperación de datos rápida y fácil que te permite recuperar cualquier dato de tu disco duro u otros dispositivos de almacenamiento sin problemas. Con una alta tasa de éxito, puedes recuperar fácilmente los archivos de PhotoShop perdidos.
¡Compra hoy para obtener la Licencia De Por Vida con un
85% de DTO.!
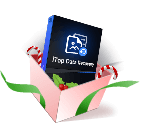
*Paga una vez, disfruta para siempre


¡Última oportunidad del año! ¡Obtén tu Licencia De Por Vida ahora con un 85% de DTO.!
¡Solo para los primeros
pedidos!
No, esperaré otro año