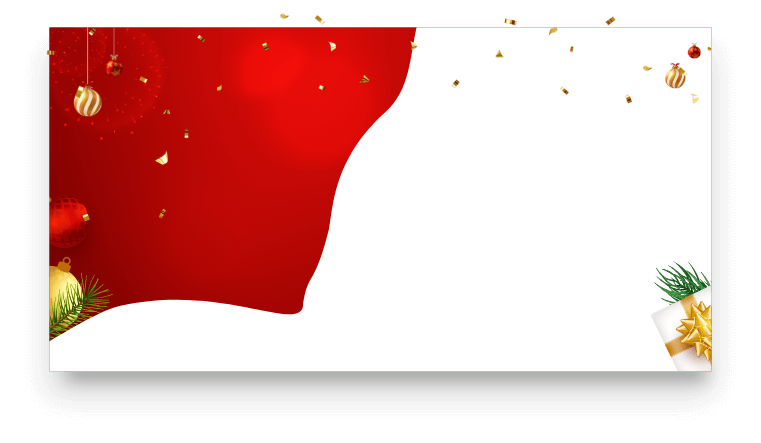¿Cómo recuperar archivos y datos? Este post le presentará tres formas diferentes de recuperar archivos en Windows 10.
Esto puede haber sucedido antes: Has eliminado algunos archivos y ya no podías encontrarlos en cualquier lugar en sus discos, O has eliminado una gran cantidad de archivos en un lote, y sin cuidado limpiado su papelera de reciclaje y luego tienen completamente ni idea de dónde hacer lo que hacer para encontrar sus archivos perdidos. Con todos estos terribles recuerdos recordados y una buena noticia llegada - hay diferentes enfoques para recuperar archivos en Windows 10.

Este post se centrará en dar técnicas y habilidades sobre cómo recuperar archivos en Windows 10. A continuación se enumerarán varias opciones y una parte de ellas tiene ciertos requisitos previos y es adaptable en la situación específica. Se probará un paquete de soluciones para recuperar archivos de Windows. También se recomienda encarecidamente un potente programa para recuperar datos.
Lo primero de todo, si acabas de pulsar accidentalmente el botón "Borrar" o has hecho clic en eliminar tu archivo, aún tienes la posibilidad de recuperar archivos en Windows 10. Recuperarlos es tan fácil como un juego de niños, sólo tienes que visitar tu papelera de reciclaje (normalmente en el escritorio, o puedes buscarla en la barra de búsqueda), hacer clic con el botón derecho del ratón en el archivo que necesitas deshacer, hacer clic en "Restaurar", el archivo se deshará y se enviará de vuelta a donde estaba en tus carpetas.

O puedes hacer clic en "Restaurar todos los elementos" para deshacer la eliminación de todos los archivos de la papelera de reciclaje
La función "Historial de Archivos" es una solución de copia de seguridad incluida en Windows 10, conservada de una versión anterior de las funciones de copia de seguridad de Windows. Puedes acceder al Historial de Archivos en "Configuración" -> "Recuperación" o introducir "Historial de Archivos" en la barra de búsqueda de Windows 10.

TIPS
La función Historial de Archivos requiere que tengas una copia de seguridad de tus datos y archivos en una unidad externa, como una unidad flash USB o un disco duro externo. Para recuperar los archivos en Windows 10 con el Historial de Archivos, tendrás que hacer una copia de seguridad de tus datos en el almacenamiento externo en primer lugar.

Puedes empezar el Historial de Archivos haciendo una copia de seguridad de tus archivos. Al hacer clic en el botón "Añadir una unidad", puedes seleccionar un almacenamiento externo para hacer una copia de seguridad de tus archivos. Por lo tanto, se sugiere encarecidamente un almacenamiento externo con amplio espacio vacío para mantener todos los archivos personales respaldados en el disco.
Además, es mejor que tengas este disco de copia de seguridad conectado a tu ordenador, que hagas menos cambios y que modifiques los datos almacenados en el disco en caso de que se interrumpa el proceso de copia de seguridad o se estropee la estructura de los archivos de la copia de seguridad. Después de seleccionar y configurar el disco de copia de seguridad, el Historial de Archivos te dirá que la función está activada.
Aunque no significa que puedas deshacer los archivos inmediatamente. La forma en que funciona el Historial de Archivos es que detectará los cambios en tu disco y los registrará como si crearas, escribieras y borraras archivos y bytes en tu PC. El Historial de Archivos deshará los archivos en Windows 10 recuperando los datos de los registros.

Vuelve a la pantalla del Historial de Archivos y luego haz clic en "Restaurar archivos personales" en el menú de la izquierda. El Historial de Archivos mostrará una lista de todos los archivos que se han modificado/movido recientemente. En la parte inferior de la ventana. Los botones de retroceso y avance en la parte inferior te permiten moverte entre las instantáneas, ofreciendo acceso a diferentes versiones de tus archivos.
El Historial de Archivos no hace una copia de seguridad automática de todos tus archivos en todas tus carpetas. Las carpetas por defecto de las que hará copia de seguridad el Historial de Archivos se limitan a tus bibliotecas, escritorio, contactos y favoritos. Si quieres añadir más carpetas y directorios, haz clic en "Más opciones" -> "Opciones de copia de seguridad", y luego haz clic en "Añadir una carpeta" para añadir carpetas adicionales. En teoría, puedes hacer una copia de seguridad de todo lo que hay en tu disco, sólo tienes que asegurarte de que el disco de copia de seguridad es lo suficientemente grande como para contener todos los rastros y registros.
Como pudimos ver, el Historial de Archivos no es un método que pueda deshacer el borrado de archivos de Windows al instante después de eliminar tus archivos importantes. Es como un seguro que remedia tu borrado en lugar de una recuperación rápida y para recuperar archivos borrados.

Puedes conseguir la Software de recuperación de archivos de Windows en Microsoft Store, simplemente buscando el nombre en la tienda y haciendo clic en obtener para descargar la APP.

Lo que más me duele es que la APP de recuperación de archivos de Windows no tiene una interfaz gráfica, toda la operación debe realizarse mediante un comando de entrada en el ejecutor de la línea de comandos. Mientras instalas y ejecutas el programa, verás que aparece una ventana negra como la siguiente.

En el marcador de posición anterior, X es la unidad de origen, Y es la unidad de destino, y el último extremo del comando indica la ruta de acceso a la ubicación del archivo antes de la eliminación. Edite este comando basándose en sus propios nombres de unidades y rutas de archivos.
Otro ejemplo: winfr g: d: /n \ ~ [ruta]
Aquí la ruta es la ruta completa del archivo original. Por ejemplo, "111.png" en la carpeta "222" bajo la unidad G (G:\222\1.png) y el archivo restaurado se guardará en la unidad D:\.
Si no conoce el nombre exacto del archivo, puede utilizar caracteres comodín en su lugar.
winfr g: d: /n \222\*.png
(El comando significa recuperar todos los archivos con el sufijo ".png" bajo la carpeta "222" en la unidad g a la unidad)

Aquí, después de introducir la línea de comandos, si se corrige, la APP te preguntará si necesitas continuar, pulsa "Y" en el teclado para continuar el proceso de recuperar archivos en Windows 10. Una vez completado el escaneo, un segundo aviso te preguntará si quieres ver los archivos recuperados. Esta vez vuelve a pulsar "Y".

Después del procedimiento, puedes recuperar los archivos y esos archivos se guardarán en una nueva carpeta por defecto.
TIPS
Debido a la naturaleza de la recuperación de archivos de Windows, esta operación de recuperación de archivos de Windows no es una operación normal. No garantiza que se recuperen todos los archivos y el resultado de la recuperación se verá afectado por muchos factores.
Windows File Recovery puede ayudarte a recuperar un archivo, pero si el archivo se ha perdido durante un largo periodo de tiempo, o no recuerdas el nombre del archivo, o posiblemente, tienes demasiados archivos que necesitas recuperar o quieres recuperar un archivo de gran tamaño, el Recuperador de Archivos de Windows puede no ser capaz de lograrlo.
Por lo tanto, se recomienda un método de recuperación de archivos definitivo, iTop Data Recovery puede ser el salvador para que recuperes todo tipo de archivos en Windows 10.

No necesitas hacer ninguna configuración de copia de seguridad, ni aprender a utilizar la línea de comandos, sólo tienes que seguir los sencillos pasos y podrás recuperar tu archivo:
Paso 1: Descarga e instala iTop Data Recovery, después de la instalación, haz doble clic y ejecuta la APP.
Paso 2: Haz clic en el botón "Escanear", el iTop Data Recovery empezará a escanear tu ordenador y todos los archivos borrados (y movidos) aparecerán en una lista completa.

Paso 3: Encuentra el archivo que necesitas recuperar, haz clic en "Recuperar" y podrás recuperar los archivos en Windows 10. (Es necesario actualizar a una versión premium)
TIPS
A continuación, elige el destino de la recuperación: se recomienda una carpeta situada en otra partición del disco.
Eso es todo. El iTop Data Recovery acaba de desenterrar todo lo que ha eliminado y entonces puedes con un solo clic recuperar tu archivo, si estás preocupado por encontrar tus datos / archivos perdidos, iTop Data Recovery es la mejor opción sin lugar a dudas.
Lo más destacado de iTop Data Recovery
Recupera archivos en todos los formatos
Seguridad rápida, máxima capacidad para evitar la pérdida de datos
Solución única, fácil de usar
Hay diferentes formas de recuperar los archivos en Windows 10. Todos los métodos enumerados están disponibles en Windows 10 y las versiones anteriores del sistema operativo de Microsoft pueden no ser compatibles. En general, la forma más adecuada de recuperar archivo en Windows 10 es utilizar iTop Data Recovery para recuperar archivos, ¿qué tal si lo intentas?
¡Compra hoy para obtener la Licencia De Por Vida con un
85% de DTO.!
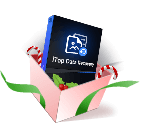
*Paga una vez, disfruta para siempre


¡Última oportunidad del año! ¡Obtén tu Licencia De Por Vida ahora con un 85% de DTO.!
¡Solo para los primeros
pedidos!
No, esperaré otro año