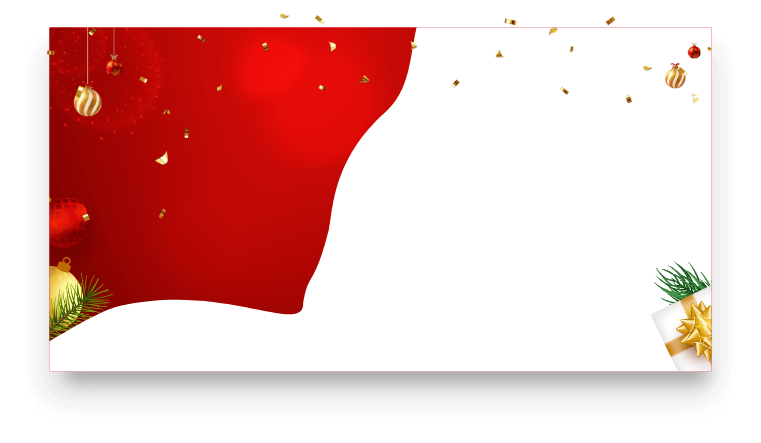Múltiples razones contribuyen a que disco SSD no aparezca. Lee este post para soluciones viables para solucionar este problema con guías detalladas.
Gracias a su velocidad de lectura y escritura ultrarrápida, su peso ligero y su alta fiabilidad, las unidades SSD, también conocidas como unidades de estado sólido, son muy utilizadas por los usuarios para aumentar la capacidad de almacenamiento externo. Sin embargo, algunos usuarios se encuentran con el SSD no aparece problema después de conectarlo a tu Windows 10 PC. Parece que Windows no reconoce el SSD y los usuarios no pueden encontrarlo en el Administrador de discos.

Y lo que es peor, esto podría provocar la pérdida de datos cuando el PC intente leer la unidad SSD. Para ayudarte, este post te guiará a través de todas las posibles razones que contribuyen a que el disco SSD no aparezca y las soluciones viables para resolver no aparece disco duro SSD. Por otra parte, incluso si el SSD todavía no es detectado por Windows después de probar todas las formas o la pérdida inesperada de datos se produce en el proceso, este artículo comparte el método para ayudarte a recuperar los datos de SSD no se muestra de forma rápida y eficaz con facilidad.
Hay principalmente 5 razones comunes que resultan SSD no aparece en Administrador de discos o en el Explorador de archivos, y cada una de ellas puede ser arreglada con soluciones sólidas.
Razón 1: Interrupción de la conexión del cable de datos.
Un hardware defectuoso, como una conexión de cable de datos interrumpida, puede ser la razón por la que no aparece SSD en Windows 10. Puedes asegurarte de que la conexión es correcta conectándolo de nuevo al puerto o probando la unidad en otro PC. Si la unidad SSD sigue sin aparecer, puedes utilizar el comando SMART para realizar un diagnóstico más detallado de la unidad SSD.
Solución:
Paso 1. Pulsa la tecla Windows y X a la vez para abrir el menú de tareas del usuario.
Paso 2. Selecciona la ventana Símbolo del sistema y ábrela. No te olvides de seleccionar ejecutar como administrador.
Paso 3. Introduce las siguientes líneas de comando y pulsa Intro.
Sigue con el siguiente paso si ves el resultado de abajo.

Paso 4. Inicia de nuevo el Símbolo del sistema y escribe las siguientes líneas.
CHKDSK [volume [[path] filename]] [/F] [/V] [/R] [/X] [/C] [: size]]
Recuerda introducir la información real de tu SSD. Pulsa enter.
Es posible que no aparezca nada después de ejecutar CHKDSK, no te preocupes, tienes una oportunidad más para comprobar el estado del hardware de tu SSD en Propiedades.

Razón 2:SSD no inicializado.
Un SSD tiene que ser inicializado antes de que el ordenador pueda acceder a él. Si una nueva unidad de estado sólido que se obtiene o un viejo SSD no se inicia, entonces es posible causar disco SSD no aparece en equipo en el Explorador de archivos. Puedes inicializar un SSD siguiendo las siguientes guías.
Solución:
Paso 1. Haz clic con el botón derecho del ratón en el botón Inicio y elige Administración de discos para abrirlo.
Paso 2. Localiza el SSD no inicializado y haz click con el botón derecho sobre él. Selecciona Inicializar Disco.
Paso 3. En la ventana Inicializar Disco, puedes seleccionar qué discos inicializar y designar un estilo de partición para ellos, ya sea un MBR o GPT.

Prueba el SSD ahora y ¿se muestra en el Explorador de archivos?
Razón 3:La unidad no está habilitada en la BIOS.
A veces tu sistema tiene algunos problemas con tu SSD y causa SSD no aparece en equipo. Puedes verificar este problema comprobando si está habilitado en la BIOS.
Solución:
Paso 1. Reinicia tu PC.
Paso 2. Entra en la BIOS pulsando la tecla BIOS, que puede ser F12, F10, F2, F1, o el botón DEL, dependiendo de la configuración por defecto de tu fabricante.
Paso 3. Por desgracia, si la unidad no aparece allí, es posible que tengas que volver a instalar el sistema operativo.
Esperemos que esto pueda solucionar el problema de que el SSD no aparezca en la BIOS.
Razón 4:Controlador no actualizado.
Un controlador obsoleto, dañado o incompatible también puede provocar no aparece disco SSD. Para actualizar el controlador, sigue los pasos que se indican a continuación.
Solución:
Paso 1. Pulsa Windows y X a la vez y abre la opción Administrador de dispositivos.
Paso 2. Ve a Unidades de Disco y encuentra tu SSD problemático.
Paso 3. Haz clic con el botón derecho en la unidad y deberías ver la opción de actualizar el controlador.

Paso 4. Reinicia tu PC con Windows para ver si SSD no aparece se ha solucionado.
Razón 5: Falta la letra de unidad.
No aparece disco SSD en Windows 10 puede ser causada debido a la falta o en conflicto letra de unidad. Puedes solucionar este problema asignando una nueva letra de unidad a la unidad.
Solución:
Paso 1. Haz clic con el botón derecho en el botón Inicio y elige Administración de discos para abrir el programa.
Paso 2. Busca tu SSD y haz clic con el botón derecho en la partición SSD.
Paso 3. En el menú contextual, selecciona Cambiar la letra y rutas de acceso de unidad... y haz clic en Cambiar para confirmar.

Paso 4. Selecciona una nueva letra de unidad y haz clic en Aceptar para finalizar.
También puedes leer: Recuperar Fotos de Tarjeta SD Gratis [Guía de 3 Pasos] >>
¡Compra hoy para obtener la Licencia De Por Vida con un
85% de DTO.!
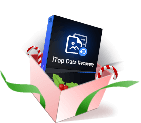
*Paga una vez, disfruta para siempre


¡Última oportunidad del año! ¡Obtén tu Licencia De Por Vida ahora con un 85% de DTO.!
¡Solo para los primeros
pedidos!
No, esperaré otro año