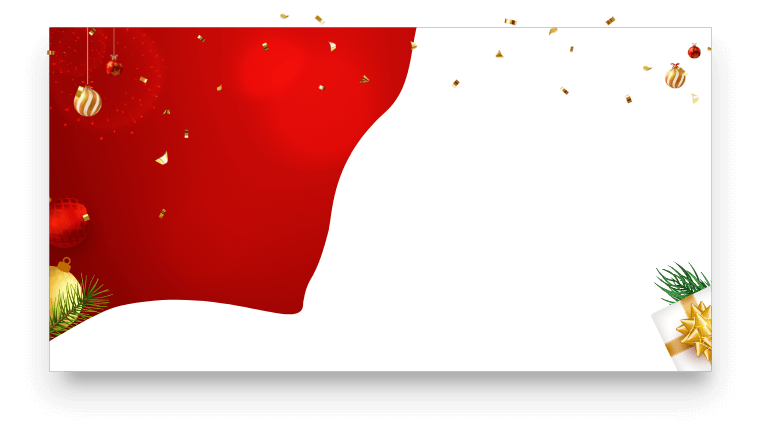Obtén la mejor manera de recuperar los archivos eliminados de un portátil HP/ Dell con Windows 11, 10, 8, 7.
Cometes algunos errores cuando trabajas o estudias con un portátil, y uno de ellos es el borrado accidental de datos importantes mientras limpias el espacio u organizas carpetas. Pero, no te preocupes. Hay varias soluciones para recuperar los archivos borrados de un ordenador portátil.

¿Cómo recuperar los datos borrados de un portátil? Las soluciones varían según la situación. A veces, los archivos se mueven temporalmente a la papelera de reciclaje y otras veces, todos los datos se eliminan permanentemente por Shift + Delete o vaciados de la papelera de reciclaje. Aquí, vamos a dar diferentes maneras sobre cómo recuperar datos borrados de un ordenador portátil con Windows, para archivos borrados tanto temporal como permanentemente.
La Papelera de Reciclaje, el destino donde se almacenan los archivos borrados, es el primer lugar que debes comprobar si deseas restaurar algo. Generalmente, todos los datos borrados se pueden encontrar en la Papelera de Reciclaje antes de ser vaciada, a menos que estés utilizando el atajo de teclado Shift + Delete.
¿Cómo recuperar datos eliminados de la Papelera de Reciclaje en un portátil con Windows? Sigue la guía:
Paso 1. Abre la Papelera de Reciclaje en tu portátil Windows.
Paso 2. Busca y selecciona los archivos borrados que deseas restaurar. Haz clic en “Restaurar los elementos seleccionados” o haz clic con el botón derecho en los archivos > Restaurar. También puedes hacer clic en “Restaurar todos los elementos” para recuperar todos los datos eliminados de la Papelera de Reciclaje en tu portátil.

Por desgracia, si acostumbras a vaciar la Papelera de Reciclaje al cabo de un tiempo o a utilizar Shift+Delete para eliminar un archivo, los datos se borrarán de forma permanente. En ese caso, ¿cómo recuperar los datos borrados? Hay 3 formas que pueden echarte una mano.
El software de recuperación de datos se especializa en restaurar archivos borrados del portátil de forma eficaz. iTop Data Recovery es una herramienta de recuperación de datos muy recomendada para Windows. Utiliza el algoritmo avanzado de escaneo y recuperación para desenterrar datos eliminados, perdidos o formateados del disco duro del portátil. Los archivos borrados en las particiones de tu ordenador portátil (C/D/E/F unidad o más) pueden ser detectados y restaurados con facilidad.
Ofrece una rápida recuperación de datos con una alta tasa de éxito. Mejora continuamente la velocidad para escanear y recuperar los datos eliminados del portátil, PC, así como medios de almacenamiento externos (disco duro, tarjeta SD, USB, etc.). Múltiples opciones de escaneo - por Ubicación, Carpeta, Tipos de Archivo - pueden ayudarte a obtener rápidamente los datos que deseas. Además, ofrece un alto nivel de éxito del 95%. También puedes conocer la posibilidad de recuperación de cada dato, de excelente a deficiente, a través de una vista previa.
iTop Data Recovery soporta más de 1000 formatos. Puedes recuperar documentos borrados de Word, Excel, PDF, TXT, archivos multimedia (fotos/vídeos/audios), archivos de logros, etc. Es 100% seguro y limpio, sin virus, malware ni adware. Debido a la recuperación de datos sin conexión, no necesitas preocuparte por la fuga de datos en absoluto.
Entonces, ¿cómo recuperar los datos borrados del portátil con iTop Data Recovery? Es un software para recuperar datos borrados fácil de usar con una interfaz sencilla. Sólo en unos pocos clics, puedes restaurar archivos borrados permanentemente de la computadora portátil en Windows.
Paso 1. Descarga e instala iTop Data Recovery en tu portátil Windows.
Paso 2. Ejecútalo y confirma la ubicación de escaneo y el tipo de archivo. También puedes seleccionar una carpeta específica del disco duro de tu portátil. Haz clic en el botón “Analizar”.

Paso 3. Una vez finalizado el proceso de escaneado, aparecerá una lista con los datos eliminados. Selecciona el archivo que deseas recuperar del portátil y haz clic en el botón “Recuperar”.

Lee también: Cómo Recuperar Archivos Borrados de la Papelera de Reciclaje Después de Vaciarla >>
El historial de archivos es una herramienta de copia de seguridad y recuperación de datos integrada en Windows 10 y 11. Guarda automáticamente los archivos en carpetas a un dispositivo de copia de seguridad y recupera archivos en caso de borrado, pérdida o corrupción. Si has hecho una copia de seguridad de los datos de tu portátil en una unidad externa o en una ubicación de red, entonces, puedes seguir los pasos para recuperar archivos borrados en Windows 10/11 con facilidad.
Cómo Recuperar Archivos Borrados del Portátil en Windows 10
Paso 1. Busca “Restaurar los archivos con Historial de archivos” en tu portátil y ábrelo.
Paso 2. Selecciona el archivo o carpeta que quieres restaurar. Luego, usa las flechas para ver todas sus versiones.
Paso 3. Confirma la versión correcta del archivo. Puedes hacer clic directamente en Restaurar para guardarlo en la ubicación original o hacer clic con el botón derecho en “Restaurar” > “Restaurar a” para elegir una nueva carpeta de destino.

Cómo Recuperar Archivos Borrados del Portátil en Windows 11
Paso 1. Si has realizado una copia de seguridad de los archivos en un dispositivo externo, conéctalo primero a tu portátil con Windows 11.
Paso 2. Ve al Panel de Control y entra en Historial de archivos. Selecciona Guardar copia de seguridad de los archivos con Historial de archivos.
Paso 3. Ahora, sólo tienes que seguir las instrucciones para recuperar archivos borrados de tu portátil.
Lo que debes tener en cuenta: el Historial de archivos sólo puede hacer copias de seguridad de archivos de carpetas específicas. Es imposible recuperar datos borrados que no estén guardados en las carpetas predeterminadas con esta herramienta.
Copias de seguridad y restauración, la característica introducida con Windows 7, es una solución comúnmente utilizada para recuperar archivos borrados permanentemente de un ordenador portátil con Windows. Requiere que configures una copia de seguridad al principio para restaurar los datos eliminados. También te permite restaurar archivos desde otra copia de seguridad. Ahora, vamos a aprender cómo recuperar datos borrados de un ordenador portátil con Windows utilizando esta función.
En primer lugar, ve al Panel de Control y selecciona “Copias de seguridad y restauración (Windows 7)” en la opción Sistema y seguridad.
Si ya has creado una copia de seguridad anteriormente:
Haz clic en Restaurar mis archivos > Buscar archivos para seleccionar los archivos que deseas restaurar > Siguiente > selecciona dónde deseas restaurar el archivo, ubicación original o ubicación diferente > Finalizar.
Si tienes otra copia de seguridad:
Haz clic en Seleccionar la copia de seguridad desde la que deseas restaurar los archivos > elige la copia de seguridad (si guardas la copia de seguridad en un almacenamiento externo, conéctalo al portátil al principio) > Siguiente y, a continuación, sigue las instrucciones para finalizar el proceso de recuperación.

Puedes encontrar una solución para recuperar los datos borrados del portátil. Papelera de Reciclaje ofrece un botón Restaurar que te permite recuperar archivos borrados temporalmente y programa de recuperación de datos es esencial para restaurar archivos borrados permanentemente de un ordenador portátil en Windows. iTop Data Recovery ofrece la forma más fácil y rápida de obtener los datos eliminados de nuevo. No sólo es compatible con discos locales de portátiles, sino también con dispositivos de almacenamiento externos. Casi todos tus archivos - documentos, fotos, vídeos, audios y mucho más - se pueden restaurar en cuestión de minutos. Pruébalo ahora para restaurar archivos borrados del portátil.
¡Compra hoy para obtener la Licencia De Por Vida con un
85% de DTO.!
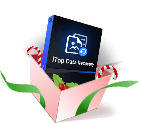
*Paga una vez, disfruta para siempre


¡Última oportunidad del año! ¡Obtén tu Licencia De Por Vida ahora con un 85% de DTO.!
¡Solo para los primeros
pedidos!
No, esperaré otro año