¿Qué es SSID? ¿Cómo encontrar y cambiar el SSID? ¿Cómo protegerlo? Este post lo descubre todo para ti.
¿Qué es el SSID? En términos sencillos, el SSID es el nombre de la red Wi-Fi que aparece cuando se abre la lista de redes disponibles en el teléfono móvil o el ordenador.

Técnicamente, el SSID es un identificador que un router Wi-Fi transmite de forma inalámbrica a los dispositivos cercanos. Indica que la red Wi-Fi está disponible para la conexión. También facilita que tus dispositivos recuerden a qué redes se han conectado en el pasado, para que puedan volver a conectarse automáticamente cuando la misma red esté cerca. Es un identificador único que puede constar de letras mayúsculas, números y caracteres especiales como guiones, puntos y espacios. Según el estándar 802.11 de redes de área local inalámbricas (WLAN), el SSID puede tener hasta 32 caracteres.
Normalmente, hay una pegatina en la parte inferior o lateral de la parte posterior del router que etiqueta el SSID predeterminado del router y la clave de red inicial (contraseña wifi).
Sin embargo, si tu router ha cambiado la contraseña del nombre, entonces la pegatina es inútil. Puedes comprobar el SSID actual de un par de formas sencillas. Si tu dispositivo (como un portátil o un teléfono móvil) está conectado a la red, normalmente podrás ver el SSID en la configuración Wi-Fi del dispositivo. Otra forma de comprobar el SSID de tu router es visitar la interfaz de gestión del router:
1. Introduce la dirección IP del router en tu navegador web.
2. Inicia sesión con el nombre de usuario y la contraseña de administrador.
3. Mira en la sección de Configuración Wi-Fi - el SSID aparecerá allí.
Haz clic en el icono Wi-Fi situado en la esquina inferior derecha, que parece un punto con tres curvas, y verá una lista de redes disponibles (SSID).
El SSID de la red a la que está conectado aparece en la parte superior de la ventana.
1. Pulsa prolongadamente el logotipo de Wi-Fi en la esquina superior derecha de tu teléfono móvil, aparecerá una lista mostrando las Wifi cercanas y la Wifi a la que te estás conectando.
2. Abre «Ajustes» y selecciona «WLAN», habrá una marca junto al nombre de la red (SSID) a la que estás conectado. Este es el SSID de tu red.
Si quieres conectarte a tu propia WiFi pero no conoces tu SSID, lo mejor que puedes hacer es conectar el router a tu ordenador mediante un cable Ethernet e iniciar sesión en su interfaz web.
Ve a «Ajustes» y elige «Wi-Fi».
El SSID de la red a la que estás conectado se mostrará encima de «Conectado». Este es el SSID de tu red.
Busca el icono Wi-Fi situado en la esquina superior derecha para encontrar una lista de redes disponibles (SSID). La red Wi-Fi a la que estás conectado tendrá un icono Wi-Fi azul al lado. Este es el SSID de tu red.
A veces estas cadenas de código ASCII autogeneradas son un poco difíciles de compartir la red con nuestros amigos o familiares, por lo que puede que necesites cambiar el nombre y la contraseña.
El primer paso para modificar el SSID de tu red WiFi es encontrar la dirección IP de tu router. Dependiendo del sistema operativo, la forma de encontrarla puede variar:
En Windows: Abre el símbolo del sistema (lo encontrarás en el menú de inicio). Cuando se abra, escribe el comando «ipconfig» y pulsa Intro. En la lista de información que aparece, busca la línea que dice «Puerta de enlace predeterminada». Esa es la dirección IP de tu router.
En macOS: Abrir la Terminal (la puedes buscar en Spotlight). Escribe el comando «netstat -nr | grep default» y presiona enter. El número que aparece junto a ‘default’ es la dirección IP de tu router. Alternativamente, puedes ir a Preferencias del Sistema > Red > Avanzado > TCP/IP y verás la dirección IP de tu router junto a ‘Router’.
Abra un navegador (por ejemplo, Google Chrome, Firefox, Safari, etc.).
Pega la dirección IP que has obtenido en el paso anterior en la barra de direcciones y pulsa Intro.
Se te redirigirá a la página de inicio de sesión del router. Aquí, se le pedirá que introduzca su nombre de usuario y contraseña (el paso anterior también menciona el método para obtener el nombre de usuario y la contraseña del router)
Una vez iniciada la sesión, accederás al menú de configuración del router. Este menú puede variar, dependiendo de la marca del router. Tienes que buscar las opciones que pueden implicar la configuración de la red WiFi. Estas pueden ser:
Configuración inalámbrica
Configuración de la red inalámbrica
Nombre de la Red
SSID
Una vez que haya encontrado la opción para cambiar el SSID, puede introducir el nuevo nombre deseado. Este es el nombre que verás cuando busques redes WiFi disponibles, así que asegúrate de elegir algo que puedas reconocer fácilmente sin revelar información personal, y no pongas un nombre vulgar y abusivo.
A continuación, busca la opción para cambiar la contraseña de la red. Será la «contraseña», «clave» o «código» de la red y puede encontrarse en los «Ajustes de seguridad», «Configuración WPA» o «Contraseña WiFi».
Introduzca una nueva contraseña segura. Asegúrate de que es lo suficientemente compleja como para evitar accesos no autorizados, pero que puedas recordarla. Evita los datos personales que puedan adivinarse fácilmente.
Tras introducir los nuevos datos, busca la opción de guardar los cambios. Puede ser un botón que diga «Guardar», «Aplicar» o algo similar.
Después de guardar los cambios, tu red WiFi tendrá un nuevo nombre y contraseña. Es posible que tengas que volver a conectar tu dispositivo con las nuevas credenciales.
Para mejorar la seguridad de tu red y del router, te recomendamos que cambie tu contraseña Wi-Fi con regularidad. Utiliza siempre una contraseña segura y mantenga actualizado el firmware de su router para evitar que otras personas se conecten a la red sin tu conocimiento.
También puedes configurar una VPN en tu router para mejorar la seguridad digital. iTop VPN oculta tu dirección IP y cifra el tráfico, lo que le protege de los piratas informáticos, así como de terceros que recopilan datos. iTop VPN tiene más de 1.800 servidores que cubren más de 100 países, y hay una versión gratuita disponible para que los usuarios la prueben.
Inicia sesión en tu router. Puedes acceder al panel de configuración del router introduciendo la dirección IP del router en el campo URL de tu navegador.
Busca la pestaña «Cliente VPN» en la configuración avanzada de tu router. La ubicación de esta sección depende del modelo y la marca del router. (Si no hay pestaña «Cliente VPN», su router no es compatible con VPN).
Sigue la guía para configurar iTop VPN en tu router.
Ahora, asegúrate de que tu conexión está protegida por una VPN. Haz clic aquí, Cuál es mi IP, para ver si su ubicación virtual ha cambiado.
Descarga iTop VPN para proteger tu SSID y la seguridad de navegación online.
¡Celebramos juntos! ¡Desbloquea
1 Año GRATIS VIP!

*Compra pronto y disfruta pronto

¡No te lo pierdas! Consigue tu regalo 1 Año Gratis
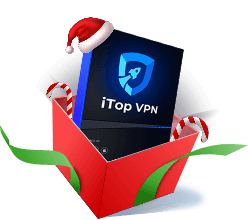
No, gracias
Haz un comentario Tu dirección de correo electrónico no se publicará.