Todo el mundo tiene información o archivos que deben mantenerse en privado. Te muestra 3 métodos para proteger carpetas con contraseña en Mac.
Es probable que haya algunos archivos o carpetas privados en su Mac que le gustaría proteger de visitantes no autorizados. Entonces, es muy importante saber cómo bloquear una carpeta en Mac.
En este artículo, le mostraremos cómo proteger carpetas en Mac con contraseña con tres métodos efectivos. Nadie puede abrir algunos archivos confidenciales, incluso si se va con la computadora encendida.

Utilidad de Discos (Disk Utility) es una aplicación incorporada en el sistema operativo macOS que puede realizar muchas acciones útiles e incluso poderosas. Usando la Utilidad de Discos, puede administrar dispositivos de almacenamiento internos y externos.
También le permite bloquear carpetas en Mac convirtiéndolas en archivos cifrados de Apple Disk. Estos son los pasos detallados sobre cómo proteger una carpeta con contraseña en Mac.
1. Cree una nueva carpeta y mueva los elementos importantes a ella.
2. En el Finder, elija Ir > Utilidades y haga doble clic en el icono de la Utilidad de Discos para abrirlo.
3. Seleccione "Archivo" en la barra de menú y coloque el cursor sobre "Nueva imagen"
4. Seleccione "Imagen de la carpeta" en el menú que aparece.

5. Seleccione la carpeta que debe protegerse y haga clic en el botón Elegir.
6. Elija el nivel de cifrado: 128 bits o 256 bits.

7. Introduzca la contraseña y verifíquela.

8. En la sección "Formato de imagen", elija "Lectura/Escritura" en el menú.

9. Haga clic en Guardar para confirmar el cifrado.
Bloquear carpetas en Mac a través de Utilidad de Discos es como poner las carpetas en una bóveda encriptada. Sin embargo, si se los envía a otra persona, el destinatario necesitará un dispositivo Mac para descifrarlos.
Terminal es una gran herramienta para proteger una carpeta con contraseña, sin limitación de dispositivo al realizar el descifrado. Sin embargo, es un poco complicado para los usuarios primerizos. Aprendamos cómo bloquear una carpeta en Mac usando Terminal paso a paso.
1. Control-clic en la carpeta que desea cifrar y seleccione "Obtener información".

2. Busque la sección "Dónde" en "General" y copie la ruta de la carpeta.
3. Vaya a Finder > Utilidades e inicie Terminal en su Mac.
4. Escriba cd y agregue un espacio. Pegue el nombre de la ruta que acaba de copiar y presione enter para ejecutar el comando.
5. Ingrese la contraseña de cifrado cuando se le solicite y luego verifíquela.

6. Pulse la tecla Intro para confirmar su acción. Ahora su carpeta está protegida con contraseña.
Aunque Mac ofrece formas directas de cifrar y proteger documentos con contraseña, algunas personas pueden considerar que estos métodos son demasiado complicados. Por lo tanto, puede emplear aplicaciones de terceros para obtener un acceso más fácil.
Folder Lock es un software de seguridad profesional que utiliza cifrado AES de 256 bits para proteger su información con contraseñas. Y es muy fácil de usar.
1. Descargue e instale la aplicación cuando pague.
2. Recibirá un número de serie y una clave de registro.
3. Complete el proceso de registro e ingrese su contraseña maestra y haga clic en Aceptar para confirmar.

4. Haga clic en "Bloquear carpetas" en la barra de menú de la izquierda.
5. Haga clic en "Agregar elementos para bloquear" en el menú que aparece.
6. Seleccione los archivos que desee proteger y haga clic en Aceptar.
Todo el mundo tendría alguna información confidencial que necesita ser protegida en la computadora. Archivos financieros confidenciales, documentos personales o incluso secretos comerciales del trabajo. Agregar una contraseña a sus carpetas importantes es una práctica que muchos de nosotros deberíamos hacer.
Las contraseñas proporcionan la primera línea de defensa contra el acceso no autorizado. Garantiza que sus archivos más confidenciales permanezcan seguros y protegidos en Mac.
Además, hay algunas ocasiones en las que necesita enviar documentos confidenciales a socios comerciales. Aunque los archivos están protegidos con contraseña, los ciberdelincuentes piratearían su correo electrónico y descifrarían sus secretos comerciales. Usar una VPN confiable para construir un túnel encriptado puede minimizar el riesgo.
La transferencia de archivos a través de Internet es normal en el proceso comercial. Es rápido y conveniente. Sin embargo, algunos rastreadores maliciosos pueden interesarse en los archivos que está a punto de enviar. Aquí hay algunos consejos que podemos tomar para mantener la transmisión segura.
Comprimir y cifrar las carpetas. Lo primero que debe hacer es comprimir y comprimir las carpetas en un solo paquete y luego agregarle una contraseña.
Utilice contraseñas más seguras. Se necesitan contraseñas indescifrables. Es mejor usar una combinación de al menos ocho letras y varios caracteres, incluidas letras, números y símbolos.
Utilice un servicio de correo electrónico encriptado. Esta es una forma eficaz de garantizar que sus archivos se transfieran de forma segura. Desafortunadamente, la mayoría de los servicios de correo electrónico encriptado no son compatibles. Aprovéchelo si usted y su destinatario están disponibles en el mismo servicio.
Elija una VPN gratis y segura. Puede mantener la seguridad y privacidad del proceso de tránsito de datos encriptando su conexión usando una VPN segura. Los piratas informáticos no pueden ingresar a su sistema e interceptar el proceso de transferencia.
iTop VPN para Mac es una VPN gratuita que encripta todo el tráfico de Internet con encriptación de grado militar. Le ayuda a mantenerse completamente anónimo en línea ocultando su dirección IP para que sus acciones no sean monitoreadas o controladas por piratas informáticos y rastreadores.
Pone una barrera adicional de seguridad entre usted y los demás, lo que dificulta que los piratas informáticos, las empresas, los gobiernos y cualquier otro rastreador de terceros vean sus actividades en Internet, incluidos los correos electrónicos y los archivos que envía a través de la web.
iTop VPN para Mac proporciona más de 1800 servidores globales para que los usuarios elijan, ofrece protocolos de conexión TCP, UDP, HTTPS, PPTP VPN para Mac para ayudarlo a obtener el servicio más adecuado y habilita automáticamente Kill Switch para proteger sus datos privados.
Paso 1. Debe descargar e instalar la aplicación iTop VPN en su Mac.
Paso 2. Abra iTop VPN y haga clic en "Locación Inteligente" para seleccionar un servidor que prefiera o deje que la aplicación seleccione un servidor automáticamente.
Paso 3. Haga clic en el botón Conectar y espere a que la aplicación cree un túnel para transferir archivos de forma secreta y segura.

Además, limpia los rastros de privacidad, elimina el malware y soluciona otros problemas de seguridad para garantizar el más alto nivel de seguridad. Mientras tanto, su información de identidad nunca se registraría.
Este artículo trata principalmente sobre diferentes métodos para proteger carpetas con contraseña en Mac. Todas estas son formas efectivas de evitar que alguien vea sus documentos importantes sin ser invitado. Además, iTop VPN es una opción confiable para crear un túnel privado y encriptado para compartir datos en la web. Agrega una línea de defensa adicional a sus datos confidenciales cuando se envían por correo electrónico.
¡Celebramos juntos! ¡Desbloquea
1 Año GRATIS VIP!

*Compra pronto y disfruta pronto

¡No te lo pierdas! Consigue tu regalo 1 Año Gratis
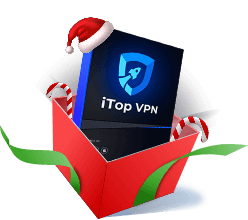
No, gracias
Haz un comentario Tu dirección de correo electrónico no se publicará.