Cómo hacer que el historial del navegador web sea eliminado? Una introducción detallada de cómo eliminar el historial del navegador.
Es posible que hayas visto un anuncio comercial: un niño se aparta de su madre, y se le pide a la madre que lea en voz alta el historial de navegación por Internet de su hijo. Puede que eso no haya sido en el mundo real, pero seguramente se indica un hecho que dejar que otros conozcan el historial de tu navegador se considera vergonzoso.

Para evitar que ocurra una vergüenza imprevista, también para evitar posibles fugas de información como fuga de identidad, fuga de información bancaria o cualquier otro problema de seguridad no deseado, es necesario saber cómo eliminar el historial del navegador. Además, para fines de protección de datos y seguridad de la información, es posible que desees saber cómo la mejor VPN gratuita sigilosa protege tu PC y sistema.
Como el navegador web más común y popular que las personas usan ahora, Chrome ofrece un acceso rápido y fácil para borrar el historial de tu navegador Chrome, puedes hacer una eliminación fácil del historial del navegador en Chrome siguiendo los pasos a continuación.
Paso 1. Abre tu navegador Chrome, busca y haz clic en el botón "3 puntos" en la esquina superior derecha de tu Chrome (aparece a la derecha de tu icono de usuario) haz clic en el botón.

Paso 2. Verás un menú desplegable, coloca el cursor sobre la pestaña "Historial", verás todos tus registros recientes de ruta e historial del navegador. Luego haz clic en el "historial" nuevamente, también puedes acceder a esto mediante el atajo de teclado Ctrl + H.

Paso 3. En Historial, haz clic en el "botón de hamburguesa" en la parte superior izquierda, aparecerá el menú, puedes hacer clic en el botón "Borrar datos de navegación".

Paso 4. Luego aparecerá una ventana emergente que te pedirá el contenido que necesitas eliminar. Asegúrate de seleccionar las tres opciones: historial de navegación; cookies y cachés para eliminar. Luego haga clic en el botón "Borrar datos".
¿Necesitas una VPN gratuita e ilimitada? Lee también esta >>La mejor VPN Ilimitada Gratuita para Windows<<
Luego se borrará el historial de tu navegador. También puedes eliminar los datos de tu navegador accediendo a la página de configuración de Chrome:

Paso 1. Haz clic en el botón "3 puntos" en la esquina superior derecha, busque "Configuración".

Paso 2. Haz clic en el botón de hamburguesa, aparecerá un menú en el lado izquierdo, busque "Seguridad y privacidad", haga clic.

Paso 3. Luego haz clic en "Borrar datos de navegación", luego puedes borrar el historial de tu navegador.
Como el navegador que viene con Windows, la mayoría de los usuarios de Microsoft Windows deben estar familiarizados con Microsoft Edge. Dado que edge se basa en Chromium, el proyecto de navegador web de código abierto de Google, que también se adaptó en Chrome. Para eliminar el historial del navegador web en Edge es similar a los pasos en Chrome.

Paso 1. Abra el Edge, al igual que elimina el historial del navegador en Chrome, puede encontrar el icono de tres puntos en la parte superior derecha de la ventana. Haz clic en él y luego vaya a continuación.

Paso 2. Busca "Historial" en la lista desplegable, luego haz clic. Luego aparecerá una lista de páginas web visitadas / registros del navegador.

Paso 3. Luego, nuevamente, haz clic en el icono de tres puntos, luego haz clic en "Borrar datos de navegación". Luego aparecerá una ventana emergente que indica los datos que se eliminarán. Puedes seleccionar manualmente los datos que deseas conservar o descartar. Selecciona y luego haz clic en "Borrar ahora".
Al igual que Chrome, puedes acceder directamente al menú "Configuración" y luego acceder al historial de tu navegador eliminar. Y puedes seguir una guía similar como si estuvieras borrando el historial del navegador Chrome.
Paso 1. Puedes hacer clic en el menú de tres puntos, luego buscas la pestaña "Configuración", haga clic.

Paso 2. Busca "Privacidad, búsqueda y servicio", haz clic. En la parte derecha de la pantalla, desplácese hacia abajo y busque "Borrar datos de navegación". Haga clic en "Elegir qué borrar"

Paso 3. Luego aparecerá la ventana "Borrar datos de navegación"; elije y borra los objetos que deseas borrar; por lo general, se sugiere una limpieza completa y completa.

Una cosa que el Edge supera al Chrome es que el Edge te permite limpiar el historial del navegador de forma regular. Mientras realiza el Paso 3, haz clic en "Elija qué borrar cada vez que cierre el navegador", luego puedes programar el historial de tu navegador web para que lo elimines cada vez que cierre el navegador.
Desafortunadamente, la respuesta es no. Lograr la eliminación del historial del navegador local puede proteger efectivamente a tu madre contra la mirada a tu secreto, pero muy probablemente, aún puedes encontrar tu rastro de búsqueda en Google y otros motores de búsqueda: tu preferencia de navegación también se mantendrá, seguirá recibiendo anuncios y contenidos personalizados, ¿cómo sucede después de haber eliminado el historial del navegador?

iTop VPN para PC te protege de la supervisión de ISP mediante el establecimiento de una red de telecomunicaciones privada entre tu y tu fuente en línea de destino (servidor). Y tus datos externos e internos se cifrarán con SHA-256 (us beau of security certified encryption algorithm). Incluso si el ISP intenta monitorear tus datos, solo puedes recibir cadenas ilegibles en lugar de datos legibles que se pueden usar para analizar su comportamiento.
Además, iTop VPN admite un solo clic para lograr la eliminación del historial dels navegador en local. Puedes acceder a la función "Privacidad del navegador" haciendo clic en "Protección de privacidad" en el panel izquierdo de iTop VPN. Haz clic en el botón "Borrar ahora". Es necesario mencionar que la iTop VPN puede limpiar todas las cookies y cachés, solo con los archivos temporales será limpiado por iTop VPN. Esta mejor VPN para Windows 10 limpiará todo el historial de tu navegador web (incluido Chrome y Edge) a la vez, lo que podría ser útil en muchos casos.
Usa iTop VPN para Conectarte a una Red Privada
Paso 1. Simplemente Descarga e instala la iTop VPN
Paso 2. Ejecuta la iTop VPN, haz clic en el botón redondo "Conectar" para conectarte a la red privada segura.

Paso 3. Puedes encontrar "Privacidad del navegador" en "Protección de privacidad" y usarlo para eliminar y limpiar el historial completo del navegador.

El historial del navegador a veces puede exponete. Otros podrían obtener fácilmente tu privacidad y secreto de tu historial de navegación. Por lo tanto, saber cómo eliminar el historial del navegador y usar VPN para proteger tu privacidad es importante. iTop VPN podría ser una muy buena opción para ti. ¡Descarga gratis VPN para PC ahora !
¡Celebramos juntos! ¡Desbloquea
1 Año GRATIS VIP!

*Compra pronto y disfruta pronto

¡No te lo pierdas! Consigue tu regalo 1 Año Gratis
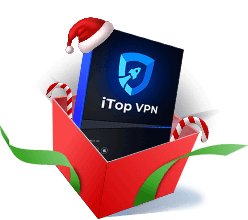
No, gracias
Haz un comentario Tu dirección de correo electrónico no se publicará.