¿Quieres saber cómo configurar una VPN en Mac? Te explicamos 3 formas para conseguirlo fácilmente, lo que hace el uso de VPN para Mac más fácilmente
¿Qué es Mac VPN? ¿Cómo configurar la VPN para Mac más rápidamente y fácilmente? A medida del lazamiento de iPhone 13, más persona también se concentra en Mac, pero algunos están preocupando de la seguridad de usar Mac a Internet. En este sentido, Apple hace un muy buen trabajo, pues cuenta con uno de los firewalls más sólidos en sus sistemas macOS y iOS, para defenderse de hackers y malware. Sin embargo, sus usuarios aún se enfrentan al riesgo de fuga de información. Para obtener una mejor protección de tu dirección IP y tus datos , es necesario utilizar una VPN para Mac.
Si te estás preguntando cómo configurar una VPN en Mac, a continuación, te explicamos 3 manaras de hacerlo fácilmente.
Empecemos con la primera.
Mac VPN significa que usar una herramienta VPN para Mac es la mejor manera de proteger tus datos, puesto que cifra tu tráfico de datos y te permite navegar en línea de forma anónima y segura. Varios proveedores de VPN desarrollan aplicaciones VPN gratuitas para macOS, muchas de ellas fáciles de usar para principiantes. Pero el primer paso es elegir una VPN fiable de entre todas las disponibles. iTop VPN es una herramienta multiplataforma muy recomendable. Por ahora, es compatible con Windows, Android y iOS, aunque pronto estará disponible para macOS con buena compatibilidad y estabilidad.
Esta red privada virtual ofrece una protección de nivel militar del tráfico de datos en Internet. Es capaz de ocultar tu dirección IP real para evitar la vigilancia o la censura de tu información personal o la filtración de tus historiales por parte de tu proveedor de servicio a Internet o de hackers. Su función Kill Switch interrumpe la conexión a Internet si se pierde la conexión a la VPN, para no quedar expuesto. Y, además, escanea y limpia el historial de navegación de tu Mac para proteger tu privacidad.
Proporciona acceso a cualquier sitio web existente. Gracias a sus más de 1 ,800 servidores repartidos por todo el mundo, te puede llevar virtualmente a cualquier lugar país para acceder a su catálogo de plataformas de streaming como Netflix, Hulu o HBO. Además, también te permite usar redes sociales y jugar a videojuegos en línea en cualquier región. Por ejemplo, puedes usar iTop VPN para acceder a WhatsApp desde países en los que de otra forma no estaría disponible, como los Emiratos Árabes Unidos o Irán.
Su rendimiento es brillante. Ofrece una velocidad de conexión a Internet ultrarrápida, capaz de reproducir películas en HD o incluso 4K sin buffering. Por otro lado, sus servidores estables te evitan interrupciones repentinas, y su motor inteligente incorporado encuentra el servidor más rápido y estable disponible para ti, y lo cambia de forma automática si llegase a haber un problema de conexión.
Configurar iTop VPN en Mac es muy sencillo. Tan solo sigue los pasos a continuación.
Paso 1. Descarga iTop VPN para Mac. Esta aplicación es compatible con sistemas macOS 10.15 y posteriores.
Paso 2. Abre el archivo de instalación, y arrastra la aplicación a la carpeta Aplicaciones. Una vez hecho esto, iTop VPN ya estará instalada.
Paso 3. Inicia iTop VPN y pulsa en el botón Conectar. Una vez conectado, ya puedes navegar en línea con total tranquilidad.
TRUCOS
Al pulsar el botón Conectar, iTop VPN buscará de forma inteligente el mejor servidor disponible. Pero si necesitas una conexión desde un lugar específico, pulsa en la pestaña Todos los Servidores en la barra lateral izquierda para obtener una lista de todos los servidores disponibles. Selecciona el que te interese y conéctate.Mac no cuenta exactamente con una VPN integrada, pero Apple te permite crear una conexión VPN a través de su función Preferencias del Sistema. Como no proporciona una aplicación para completar la configuración de la VPN, a continuación, te explicamos paso a paso como conseguirlo.
Paso 1. Pulsa el icono de Apple > Preferencias del Sistema > Redes.
Paso 2. Pulsa el botón + para acceder al panel de ajustes.
Paso 3. En este panel, selecciona Interfaz como VPN, confirma el tipo de VPN (L2TP, IPSec o IKEv2) y dale un nombre de servicio. Pulsa en Crear.
TRUCOS
L2TP, IPSec y IKEv2 son tres tipos de protocolo para VPN. L2TP no puede cifrar tráfico de datos por si mismo sin ayuda de IPSec. IKEv2 es otro protocolo de cifrado que se ocupa del atributo SA (Asociación de Seguridad) junto con IPSec para proteger el tráfico de datos.Paso 4. Escribe la dirección del servidor y el nombre de la cuenta.
Paso 5. Pulsa en Ajustes de Autenticación. Tienes que escoger una contraseña y un Secreto Compartido y pulsar en OK.
Paso 6. Pulsa Aplicar en la parte de abajo de la ventana y luego en Conectar.

Este proceso se puede simplificar si se descarga un archivo de configuración VPN para Mac, como el archivo de configuración OpenVPN. De esta forma, la configuración se puede llevar a cabo en solo dos pasos.
Paso 1. Pulsa el icono de Apple > Preferencias del Sistema > Redes.
Paso 2. Pulsa el icono del engranaje. Selecciona Importar Configuración en la lista. Escoge el archivo de configuración VPN y ábrelo.
También puedes hacer doble clic en el archivo de configuración para abrir automáticamente los ajustes de red.
Por lo general, la configuración manual de la VPN es más adecuada para empresas o instituciones educativas que solo necesitan configurar una conexión de red privada para acceder a archivos de forma remota. Para los individuos que den más importancia a la seguridad y el anonimato es mejor una herramienta VPN. La configuración manual no es un proceso sencillo para principiantes, puesto que requiere de conocimientos y habilidades informáticas sobre redes privadas virtuales.
Las extensiones VPN de navegador, como su nombre indica, son extensiones para el navegador que permiten visitar cualquier página web de forma libre y anónima. Hay muchas de ellas disponibles en Chrome, Firefox y otros navegadores, pero tras el lanzamiento de Safari 12, Apple desestimó las extensiones de terceros debido a los riesgos. En su lugar puedes usar una extensión para Chrome, tan solo sigue los pasos a continuación.
Paso 1. Abre la Chrome Web Store. Introduce la palabra VPN en la barra de búsqueda y pulsa Enter.
Paso 2. Escoge una extensión de entre todas las disponibles. Puedes revisar los comentarios de los usuarios antes de instalar las extensiones.
Paso 3. Pulsa Añadir a Chrome. Aparecerá un pop-up, pulsa en Añadir Extensión. Ya cuentas con una VPN para Mac.
Esta configuración de VPN en Mac es la ideal para gente que tan solo quiera visitar páginas web sin necesidad de aplicaciones. Sin embargo, cuenta con algunos fallos:
1. Algunas extensiones VPN pueden registrar tu información al navegar en línea, lo que puede resultar arriesgado.
2. Las extensiones VPN no son tan estables, a menudo presentan problemas de ralentización o interrupciones.
3. Las extensiones VPN pueden ser bloqueadas por razones de seguridad sin previo aviso.
Hay muchas formas de configurar la VPN en Mac. Como la Mac VPN, iTop VPN no solo puedes disponer del más alto nivel de seguridad para navegar en línea, utilizar aplicaciones y jugar a juegos en total tranquilidad, sino que además desbloquea el contenido restringido para permitirte ver películas desde cualquier lugar. También ofrece una forma más fácil y segura de configurar la VPN que la manual o el uso de extensiones de navegador. Si quieres configurar una VPN en Mac sin demasiado esfuerzo, descarga ya iTop VPN.
¡Celebramos juntos! ¡Desbloquea
1 Año GRATIS VIP!

*Compra pronto y disfruta pronto

¡No te lo pierdas! Consigue tu regalo 1 Año Gratis
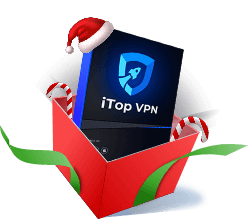
No, gracias
Haz un comentario Tu dirección de correo electrónico no se publicará.